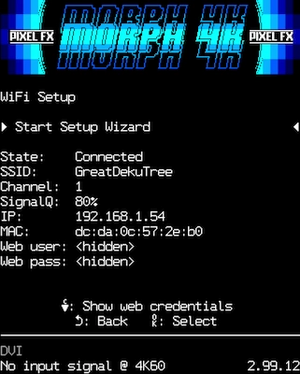Difference between revisions of "Morph 4K"
m (→Pre HDMI gaming consoles and computers) |
m (→Web Interface) |
||
| Line 152: | Line 152: | ||
# Press the Menu button to open the Morph's main menu. | # Press the Menu button to open the Morph's main menu. | ||
# Navigate to "System" and then "Wifi". | # Navigate to "System" and then "Wifi". | ||
| − | # Morph's IP address should be shown. Enter http://(your-morphs-IP address-here) into your web browser. In the example screenshot, the user would enter http://192.168.1.54 | + | # Morph's IP address should be shown. Enter http://(your-morphs-IP-address-here) into your web browser. In the example screenshot, the user would enter http://192.168.1.54 |
# Log in with the credentials you set up when you completed the WiFi setup. If you need a reminder, you can use the WiFi setup menu to reveal them (how? to be confirmed) | # Log in with the credentials you set up when you completed the WiFi setup. If you need a reminder, you can use the WiFi setup menu to reveal them (how? to be confirmed) | ||
Revision as of 17:20, 20 February 2024
!! This page is work in progress !!
Contents
Introduction
PixelFX Morph 4K is an advanced, modular scaling solution based around a powerful FPGA architecture. The device has been designed to bring powerful, flexible 4K scaling tailored for video game material to users at an affordable cost.
By being modular in design, the unit can be customised to a users exact needs and setup, therefore saving the end user considerable expense. The base unit has 1 x HDMI input, but add on modules (coming soon) will allow the device to be expanded to accept all kinds of analogue signals too.
Features
- Up to 4K60 resolution polyphase upscaling
- 4:4:4 end to end color support
- HDR, Variable Refresh Rate, Black Frame Insertion
- Ultra low lag
- Motion adaptive deinterlacing
- Scanlines, adaptive scanlines and slotmask emulation
- Image Smoothing (including XBR)
- USB socket (for future use)
- WiFi updates
- WebUI system control
- Control by IR remote, web interface or CEC
- MicroSD card slot for updates and user files
- Expansion card support, modular design
Board versions and availability
As of February 2024 Morph is not launched yet, however it is expected to be released soon, with testing currently being done on release candidate firmware.
Pre-assembled boards are to be sold worldwide by:
Other resellers are expected to be added post launch.
More information & discussion
External Inputs, Outputs and Ports
USB-A Port
The base unit has 1 x USB port at the rear. This port is currently unused, but will be used in future to control AV switching hardware.
HDMI in
The HDMI input port is located directly to the right of the USB port. The port will accept up to 1080p video at 60 frames per second with a 4:4:4 colour space.
The base unit Morph has 1 x HDMI input only. For HDMI equipped consoles, such as Xbox 360, PS3, or HDMI modded consoles such as those equipped with a RetroGEM, these devices can be connected directly to the Morph 4K or used via a HDMI switch.
For devices which output analogue signals, an existing analogue to digital scaler, such as an OSSC, can be used as an "analogue bridge". As the Morph is modular, additional inputs can be added in the form of expansion cards. These expansion cards are currently in development.
HDMI out
Standard HDMI video output port capable of outputting up to 4K video at 60 frames per second in 4:4:4 colour space. Located between the HDMI in port and the power connector.
Power connector
Standard USB-C power connector, the Morph requires a 5 volt power supply with at least 1.5 amps of current. Please note that if you intend to use only the base unit Morph, a power supply capable of providing 1.5 amps of current is sufficient. However if you intend to use the device with expansion cards, choose a power supply that can provide at least 2.5 amps instead.
MicroSD Port
A MicroSD card can be inserted at the front of the unit. This can be used to store profiles and other data and also to update the unit when a WiFi connection is not available.
Internal Ports
Expansion connector
High bandwidth connector suitable for connecting a wide range of expansion modules to expand the Morph4Ks input and output capabilities.
Display header
For connecting an optional character display (not currently supported).
Basic Setup & Usage
Connect your Morph 4K to a HDMI compatible TV or monitor. Connect a HDMI source to the HDMI input port of the Morph4K and connect a suitable power supply to the USB-C connector. Power on the Morph using the switch at the front left of the unit. You should now see a "No Signal!" message on your display. Power on the HDMI source and it should instantly be displayed through the Morph.
The Morph ships with a basic IR remote control unit (which will be shown here when this page is finished, with a picture describing what all the buttons do). The unit can also be controlled using Wi-Fi or CEC, see the appropriate sections for details (to be added later).
Insert 2 x AAA batteries into the remote, if you have not done so already, and press the "Home" button to toggle the Morph's menu on or off.
At this point you may wish to setup the Wi-Fi connection and check for any firmware updates. Morph is a new product and is constantly receiving new firmware updates. See the section WiFi Setup and Updating Firmware for more information.
Your next step should be to check that the Morph is outputting the most suitable resolution for your TV or monitor. Navigate to "Video" on the Morph's main menu and them to "Output Resolution".
Use the remote to select the desired resolution then press "OK". If your display cannot accept the chosen resolution, Morph will reset to the previous resolution after 30 seconds.
Usually you would choose the highest resolution that your television can support. Typically for a 4k television, you would choose "4K" as the output resolution. However, if you want to use the Black Frame Insertion feature (Insert data) you would choose "1080p120" instead.
You are now ready to start exploring the functionality of the Morph4K. For an overview of what you can do with various sources, proceed to the next section.
Console Connection Basics
Morph can accept and process signals from a huge range of games consoles, computers and even video equipment. The focus of the Morph is for scaling and processing video games although it can also be useful in some instances for processing video material too. Below is an overview of different types of consoles, how they connect to the Morph and how you might wish to process them with the device.
Pre HDMI gaming consoles and computers
This category encompasses all games consoles before the seventh generation, and some seventh generation machines such as the Nintendo Wii and the original launch Xbox 360. Typically these machines will connect to the Morph in one of three ways.
- By a HDMI mod or adapter, either a hardware modification (such as RetroGEM) or an external adapter
- By use of another scaler as an analogue bridge (insert data)
- By use of an expansion module fitted to the base Morph unit
Typically, using either a good quality HDMI mod or adapter, or the dedicated analogue expansion card on the Morph will yield the best results. Using a secondary scaler such as an OSSC can also produce excellent results however.
To connect using a HDMI mod, HDMI adapter or secondary scaler, use the adapters "pass-though" or "digitization only" mode if one is available. If no pass through mode is available, choose the lowest output resolution offered by the adapter/scaler and then use the "Prescale" options under the "Scaler" menu on the Morph to effectively undo any scaling the adapter applies (insert further data).
For specific considerations for each system, see Compatibility and special configuration
What can the Morph do for Pre-HDMI consoles and computers? These machines were typically designed for older displays (especially sixth generation and earlier systems). Morph4K can properly scale and process these systems and add CRT effects such as scanlines, to make them look as pleasing as they did on legacy CRT displays. For systems which output interlace video (e.g PS2) Morph4K has a fast, motion adaptive deinterlacer that is optimised for video game content.
Seventh and eighth generation consoles & gaming PCs with max 1080p output
Systems such as Nintendo Wii-U, Xbox 360 (later revisions) PS3 and gaming PCs from this era typically output up to 1080p/60 via digital/HDMI connections. The Nintendo Switch would also fall into this category. Systems like PS4 which can output higher resolutions and/or HDR have special considerations and will be discussed in the next section.
What can the Morph do for these systems? These machines were typically designed for more modern displays. Systems such as the PS3, Xbox 360 and Nintendo Wii-U/Switch, which frequently or primarily target 720p, can be upscaled by the Morph to produce either a significantly sharper or smoother image depending on the users preference.
Emulated titles or pixel art style games titles on these platforms (e.g Virtual Console) can be reprocessed by the Morph to correct bad scaling or to add scanlines or CRT filter effects.
Eighth and ninth generation consoles and modern gaming PCs
Modern video games consoles and PCs output higher than 1080p resolution. These resolutions cannot be directly processed by the Morph. If you wish to use these systems with the Morph, without limiting their output capabilities, then you will need some way to split or switch their output so that you can bypass the Morph. Remember that many HDMI splitters or switches are not compatible with variable refresh rate that these systems can use.
Many PC graphics cards offer multiple monitor outputs, so in this case it is easy to connect one monitor output to the Morph and the other directly to the display.
What can the Morph do for these systems? Emulated titles or pixel art style games on these platforms can be reprocessed by the Morph to correct bad scaling or to add scanlines or CRT filter effects.
Using another scaler as an analogue bridge
(insert data)
WiFi Setup
This section will contain a tutorial on how to connect Morph to WiFi (to do)
Web Interface
Advanced settings and options can be configured from the Morph's web interface. To access this interface, the Morph must be configured as a device on your local network using the WiFi Setup.
Once this is configured, you should be able to access the web interface using the following link from any computer connected to your local network:-
If this link does not work, try entering the IP address of your morph directly. You can find the IP address using the following procedure
- Press the Menu button to open the Morph's main menu.
- Navigate to "System" and then "Wifi".
- Morph's IP address should be shown. Enter http://(your-morphs-IP-address-here) into your web browser. In the example screenshot, the user would enter http://192.168.1.54
- Log in with the credentials you set up when you completed the WiFi setup. If you need a reminder, you can use the WiFi setup menu to reveal them (how? to be confirmed)
Insert data here relating to WebUI options.
Updating Firmware
Updating via WiFi
Insert data
Updating via SD card
Insert data
Using the rescue system
Insert data
Compatibility and Special Configuration
We encourage the community to add sections under each system instead of having an enormous table here. That way we can have more detailed and specific information on a per system basis, and here links to all the systems tested so far. A link to a summary page of potentially incompatible systems is found at the end of the list.
Home consoles
- Insert data
Computers
- Insert data
Arcade boards
- Insert data
Morph 4k potential incompatibilities
!! This page is work in progress !!