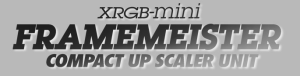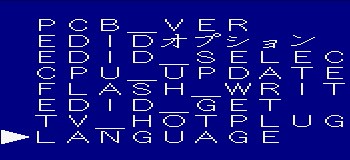XRGB-mini FRAMEMEISTER
The XRGB mini is the latest in the family of Micomsoft's XRGB upscalers and upscan converters for classic consoles. This wiki is a work in progress being fed by the community, so expect some annotations and placeholders within the artcile meanwhile.
Contents
- 1 Fudoh's Full review
- 2 Getting started
- 2.1 Important : about the supplied RGB-IN adapter
- 2.1.1 How can I connect my retro consoles then ?
- 2.1.2 I have a SCART cable that carries composite video or S-Video, can I use that with the RGB-IN on the Mini?
- 2.1.3 Can I feed component video (YPBPR) into the RGB-IN on the Mini, like the GAME_IN on the XRGB3?
- 2.1.4 Should I buy a SCART to Mini adapter with a sync stripper built in?
- 2.2 Compatible power supplies
- 2.3 Does XRGB Mini add input lag ?
- 2.1 Important : about the supplied RGB-IN adapter
- 3 Compatibility and special configuration
- 4 TV compatibility lists
- 5 Settings
- 6 Firmware
- 7 Known problems with firmware (as of 1.07a)
- 8 Links
Fudoh's Full review
http://retrogaming.hazard-city.de/framemeister.html
Getting started
The Framemeister is much easier to work with than previous scalers in the XRGB line, particularly when using modern displays. When first using the unit, you will need a suitable power adapter or step-down converter depending on your countries electricity supply and suitable cables to connect your games consoles to the unit. Finally, you will need a display with a DVI or HDMI connection and an appropriate HDMI or HDMI to DVI cable.
Important : about the supplied RGB-IN adapter
The mini uses a custom 8-pin mini-DIN connector for RGB input. Most users will want to connect either SCART or RGB21 style cables via an adapter. The Mini ships with a Mini-DIN to RGB21 adapter. Never directly use the European standard SCART cables with the RGB IN adapter that comes bundled with the Mini. Standard SCART is wired differently to the Japanese only RGB21 standard and regular SCART cables will not work with it.
How can I connect my retro consoles then ?
- if you use RGB-21 cables then you can use the bundled adapter (note, if you're not sure what kind of cables you have, then you have Euro SCART not RGB21).
- if you use SCART cables then you can buy a SCART to Mini adapter from e-bay, retro-access.com in the US and various other stockists.
I have a SCART cable that carries composite video or S-Video, can I use that with the RGB-IN on the Mini?
No, the RGB-IN accepts RGB inputs only. If your SCART cable is not wired for RGB, you will not get a picture.
Can I feed component video (YPBPR) into the RGB-IN on the Mini, like the GAME_IN on the XRGB3?
No, the RGB-IN accepts RGB inputs only.
Should I buy a SCART to Mini adapter with a sync stripper built in?
For some systems this may be necessary. On earlier versions of the Mini's firmware, there were several consoles that required sync strippers. On more recent firmware however, it is needed less often. Usually sync problems can be mitigated by adjusting the snyc level in the menus. If you do need a sync stripper built into your SCART to Mini adapter, it is recommended to use one with an external power connector (typically these piggy back the Mini's own DC in power connector). Many users have encountered issues using adapters with built in sync strippers due to the SCART cable alone not providing enough voltage to power the sync stripper.
Compatible power supplies
If you don't want to use a stepdown converter or plug adapter with the supplied Japanese power supply, the following adapters have been tested by other users and found to be compatible:
- 5v 2.5 amp DC power supply adapter 4mm x 1.7mm tip (UK)
- 5v 2.5 amp DC 4mm x 1.7mm tip replacement power supply (UK)
Does XRGB Mini add input lag ?
Yes, somewhere around 20ms of input lag is added.
Is this in addition to the input lag already present on my display?
Yes, however you should note that without an upscaler like the XRGB Mini, all HDTVs will process 240p and 288p content as interlace. Since deinterlacing typically adds 2 or more frames of input lag, using the Mini will actually reduce input lag on many sets when dealing with 240p/288p sources (particularly newer sets with more sophisticated deinterlacing). Of course, it will also drastically improve the image quality.
Compatibility and special configuration
We encourage the community to add sections under each system instead of having an enormous table here. That way we can have more detailed and specific information on a per system basis, and here links to all the systems tested so far.
Home consoles
- Atari Jaguar
- Microsoft Xbox
- Microsoft Xbox 360
- NEC PC Engine
- Nintendo N64
- Nintendo NES / Famicom
- Nintendo Gamecube
- Nintendo Super NES / Super Famicom
- Nintendo Wii
- Nintendo Wii U
- Sega Dreamcast
- Sega Genesis / MegaDrive
- Sega Sega CD / Mega CD
- Sega Master System
- Sega Saturn
- SNK Neo Geo AES
- Sony Playstation
- Sony Playstation 2
- Sony Playstation 3
- Sony Playstation Portable
Computers
Arcade Boards
- Capcom CPS
- Capcom CPS-II
- Capcom CPS-III
- Sega System 16
- Sega System 18
- Sega System 32
- Sega Naomi
- Sony ZN-1
- Sony ZN-2
- SNK Neo Geo MVS
TV compatibility lists
Although most TVs are believed to work well with the Framemeister, some of the more problematic systems, with obscure refresh-rates, can cause stuttering on some TV-sets.
Plasma
LCD/LED
Settings
insert data
Changing the Menu Language
- Press Menu
- Press down until you reach "special"
- Press "OK"
- Scroll down to the very bottom and select "Language"
- Press "OK"
- Choose desired language (with left and right)
- Press "OK"
- Power off XRGB mini (on the remote, don't need to unplug)
- Power XRGB mini back on.
Image Mode
Selecting IMAGE_MODE from the Framemeister's top menu presents the user with the choice of several processing modes. These modes affect deinterlacing and picture colour only, they don't change scaling.
| Mode | De-Interlacing | Low-Pass Filter | Scanlines | Notes |
|---|---|---|---|---|
| STANDARD | Motion/Pixel Adaptive | Yes | No | Use NATURAL unless the source is extremely noisy |
| GAME1 | Linear/Bob | Yes | No | Causes vertical trembling and doesn't reduce input lag |
| GAME2 | Linear/Bob | No | No | " |
| MEISTER | Linear/Bob | Yes | Yes | Obsolete as scanlines can now be enabled in any mode |
| ANIME | Motion/Pixel Adaptive | No | No | Boosts saturation and contrast |
| MOVIE | Motion/Pixel Adaptive | No | No | Minor colour differences |
| NATURAL | Motion/Pixel Adaptive | No | No | Suitable for general interlaced sources |
| PICTURE | 2:2 Pulldown | No | No | Suitable for general progressive sources and static images |
WARNING: The low-pass filter incurs a severe loss of detail on analogue sources. Do not use modes that enable the filter unless absolutely necessary.
The field-based deinterlacing mode (Linear/Bob) causes noticeable vertical screen shake (the typical bobbing effect). This mode should have traded picture quality for reduced lag. In actual fact, tests have shown that the lag is exactly the same as the other deinterlacing modes.
The PICTURE mode is suitable for progressive sources. If used on interlaced sources, it will simply duplicate fields for every pair of frames, alternating between doubling odd and even fields. This method of de-interlacing is terrible for anything with motion but perfectly suitable for displaying static images, which is where the name of the mode stems from.
To summarize, NATURAL mode is generally recommended for interlaced sources and PICTURE mode for progressive sources.
Auto Scaler
Presets
Selecting VISUAL_SET from the menu will reveal an AUTO_SCALER setting. The available options here are OFF, GAME and VIDEO. If OFF is selected then the Framemeister will allow for the scaling to be manually adjusted across both axes via the H_SCALER and V_SCALER options. Otherwise, it applies the following presets:
GAME: H_SCALER = 6, V_SCALER = 6 VIDEO: H_SCALER = 6, V_SCALER = 5
Hence, only the V_SCALER value varies between both presets. The GAME mode - which happens to be the default - is suitable for 240p sources. The VIDEO mode is best suited to 480i/480p sources. Failing to set V_SCALER to 5 in the latter case will result in highly inaccurate vertical scaling. Similarly, failing to set V_SCALER to 6 for 240p sources will result in uneven scaling (especially noticeable if scanlines are enabled). Bear this in mind if you choose to disable AUTO_SCALER.
Manual Adjustment
Setting H_SCALER to 6 works well for a variety of sources - especially 240p. However, it is not always the best option for 480i/480p. You can check the links in the compatibility section to see if there are any recommended settings for your console. Otherwise, the process for determining the best setting is straightforward. Start by setting V_SCALER to 5 - this is almost always the optimal setting. Next, set H_SCALER to 6 as a point of reference and look very closely at the image. Adjust the value in a particular direction - either by increasing or decreasing it. Eventually, the image will start to become noticeably blurry along the horizontal axis and may exhibit artifacts such as ghosting or ringing. When that happens, adjust the value in the other direction and keep going past 6. Again, the image quality will worsen beyond a certain threshold. Once these thresholds have been established then continue to sweep between them until you find the value that results in the sharpest picture and no scaling artifacts.
TV Scaling
Naturally, the scaling of the Framemeister is very good. Unfortunately, it's possible for the quality of the scaling to be undone by the internal scaling performed by a TV, especially those with LCD/LED panels. Assuming that you are using a 1080p panel and you are running an NTSC source into the Framemeister, there are two rules that must be adhered to for the TV to yield good results. These are:
- Rule 1: if set to output 1080p then the TV must not apply overscan
- Rule 2: if set to output 720p or less then the TV should scale the image to occupy exactly 960 pixels vertically
Regarding the first rule, overscan is harmful because it prevents each pixel of a 1920x1080 image from being directly mapped to the corresponding display element in your panel. Instead, the TV will slightly enlarge the image in the course of rendering. This will cause two side effects. Firstly, the image quality will be reduced. Secondly, the border of the image will effectively overflow the visible area of your panel and thus, cannot be seen. Many televisions will allow overscan to be avoided. For instance, Sony TVs may have a "Full Pixel" option and Samsung TVs may have a "Just Scan" option.
Regarding the second rule, if the Mini is set to output 720p or lower then there is obviously no longer a 1:1 relationship between the number of pixels in the image and the number of pixels in a 1080p panel. Hence, the TV will have to perform some scaling. The danger here is that some televisions will stretch the vertical dimension to exactly 1080 pixels instead of 960 (which is a perfect multiple of the 480 lines in NTSC). If this happens, the quality of the scaling will be reduced. It is particularly noticeable when running 240p sources through the Framemeister and will completely ruin the appearance of scanlines, if enabled.
The scaling can be corrected in Sony Bravia televisions by going to Display > Screen from the main menu or crossbar and setting the Display Area to "+1" (as opposed to "0" or "-1"). Note that the exact location of the Screen options may vary slightly between Bravia models. Upon correction, the image won't quite fill the screen vertically, leaving a 60px gap at both the top and bottom. If you can observe these gaps then you will know that your TV is doing the right thing. Readers with other TVs are invited to report their experiences!
NOTE: You may be wondering what the point is in setting the Framemeister to output anything less than 1080p if it is connected to a 1080p panel. The reason is that it does not render scanlines correctly. Instead of darkening two out of every four lines, it darkens just one which results in the scanlines appearing unnaturally thin. If you like scanline emulation then 720p and 480p are the feasible output modes, with 720p generally being the best choice (the output at 480p is very soft by comparison). If you don't care about scanlines then feel free to set 1080p as the output mode but do be careful to observe the aforementioned first rule.
Sync Mode
This setting affects the output frame rate of the unit. When set to OFF, the Framemeister's output frame rate is converted to a standard NTSC output rate, regardless of the input frame rate. When set to AUTO the output frame rate more closely matches the input frame rate, even if this deviates from the official HDMI timings. On other video processors, this is called a framerate lock or output frame lock.
Ideally, it is best to leave this setting on AUTO. When input and output refresh rates are mismatched, picture stutter or judder can occur. However, many old games systems (particularly PAL systems that have been modded for 60hz output) have refresh rates that are too out of spec for some TV's to cope with. In this case you may need to set sync mode to OFF and just put up with the picture judder. For more information, see this page.
There's is currently a bug which doesn't always fully disable the sync lock even when this setting is set to OFF. This can cause problems with capture cards like the Blackmagic range.
Recommended settings
for 240p sources
- IMAGE_MODE = PICTURE
- AUTO_SCALER = GAME
- SHARPNESS = 0 or 1 (0 recommended)
- Set output resolution to 720p if you want to use scanlines or 1080p if your TV supports it and you DON'T want to use scanlines
See the Compatibility and Special Configuration section above for any console specific recommendations.
for 480i sources
- IMAGE_MODE = NATURAL
- AUTO_SCALER = VIDEO
- SHARPNESS = 0 or 1 (0 recommended)
See the Compatibility and Special Configuration section above for any console specific recommendations.
for 480p sources
The mini's scaling of 480p can be a little fiddly to get right, you basically have two choices. Use the Smart x2 mode which basically just doubles the resolution (which means the picture does not fill the screen without another scaler to zoom it in). If you want to try this, use the following scaler settings:-
- IMAGE_MODE = PICTURE
- AUTO_SCALER = OFF
- H_SCALER = 6 or 7
- V_SCALER = 6
- SHARPNESS = 0 or 1
If you don't want to use Smart x2 mode, the other choice is to use a normal aspect ratio with the following settings:-
- H_SCALER = 7
- V_SCALER = 5
- SHARPNESS = 0 or 1 (0 recommended)
See the Compatibility and Special Configuration section above for any console specific recommendations. The Sega Dreamcast page contains some screenshot comparisons.
For Component video inputs
The default picture settings for component video are not great. If you find the picture colours look over-saturated, try the settings below:-
Color_Set:
- Brightness: 32
- Gamma: 15
- Black: 0
- Hue: 46
- Saturation: 24
Special:
- A/D_Level: 131
Further adjustment for your specific display may of course be required.
Firmware
Firmware can be downloaded from Micomsoft directly using this link http://www.micomsoft.co.jp/xrgb-mini_download.htm
Preliminary PAL support is added in firmware 1.06, though the English language option is broken in this firmware. Firmware 1.07 fixes English language support, improves handling of systems with out of spec video clocks (e.g Neo Geo) and adds various zoom modes and special effects.
Firmware 1.10 improves picture zooming functionality and adds a HDMI pass-through mode, amongst other things.
Current firmware version
Current firmware version is 1.10.
How to upgrade/downgrade the firmware?
- Download the desired firmware from the link above.
- Unzip and put the XRGBMini FOLDER on the MicroSD card. You must put the FOLDER on the ROOT of your SD card, not the contents of the folder, the actual FOLDER.
- Unplug the Mini from the DC adapter.
- Insert SD Card into Mini.
- Plug DC adapter into the Mini.
- Green lights will flash alternately then pulse.
- The Process is complete when the red power light is the only light on, and pulses slowly on and off.
- Remove SD card and power the Mini back on.
- Note : You may downgrade or upgrade to any version.
Known problems with firmware (as of 1.07a)
- Slow switching between processing modes - On games that switch between interlace and progressive (e.g Resident Evil on N64, Pinball Illusions on Amiga) the mini is very slow to switch processing modes, leaving the player with a blank screen for too long and interrupting game play.
- If the Mini is set to 480p or 576p output and the signal changes from 240p or 288p to 480i or 576i, the picture on the mini becomes unstable and will not return to normal until the user opens the VISUAL_SET menu and manually adjusts the H_POS setting.
- Changing from a 576i to 240p screen mode can cause the Mini to blank the screen. To work around this you can change the input channel on the Mini and then change it back again.
- Scanlines do not work correctly on 1080p output mode (because only 1 instead of 2 in every 4 lines are darkened, which doesn't look good).
- Scanlines do not work correctly for 288p (PAL) material unless the Mini's output is set to 576p.
- Over-saturated colours when using 480p output with scanlines - When set to 480p output and using scanlines, some sources have a strange over-saturated picture (see [1] for an example).
- Adjusting H_WIDTH or V_WIDTH when the Mini is set to 480p or 576p output mode can cause it to display a blank picture, requiring a settings reset.
- Adjusting H_WIDTH or V_WIDTH causes the screen to blank momentarily, making it fiddly to adjust. Other scalers can adjust picture width and height without blanking the screen at all.
- Aspect ratio controls are reversed, selecting 4:3 aspect ratio actually enables 16:9 aspect and vice versa.
Links
Official Website : http://www.micomsoft.co.jp/xrgb-mini.htm
Current Discussion : http://shmups.system11.org/viewtopic.php?f=6&t=33450
Where to buy :