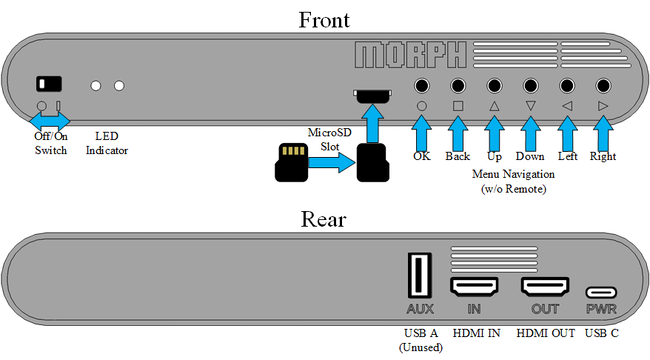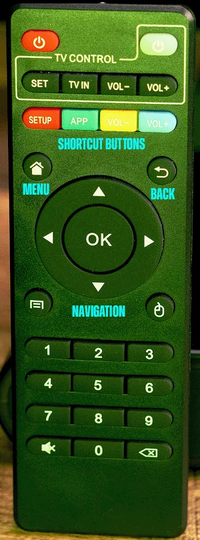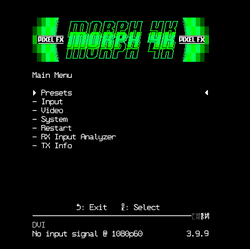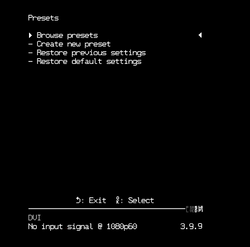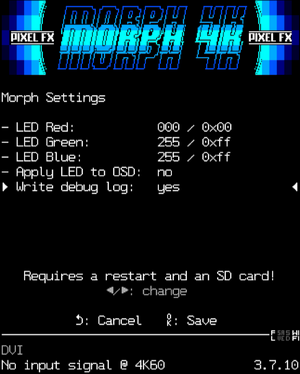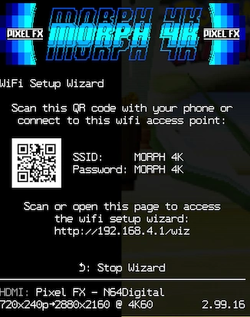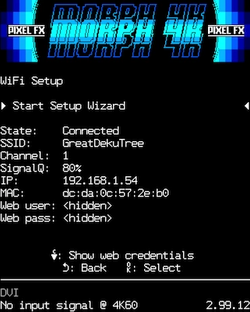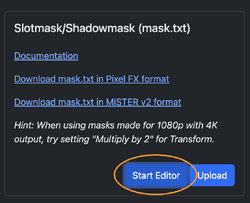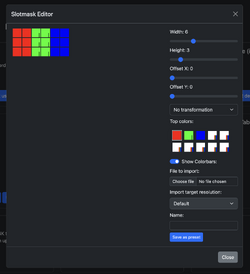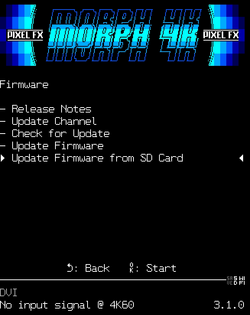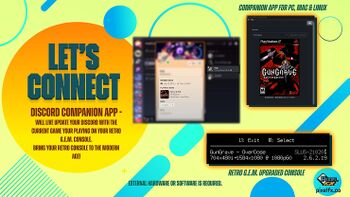Difference between revisions of "Morph 4K"
(→Features: added sd formatting options.) |
(→System: - Added/tidied some new options that appeared in latest stable.) |
||
| (70 intermediate revisions by 4 users not shown) | |||
| Line 4: | Line 4: | ||
== Introduction == | == Introduction == | ||
| − | + | [[File:Morph_4K_Front.webp|500px|right]] | |
PixelFX Morph 4K is an advanced, modular scaling solution based around a powerful FPGA architecture. The device has been designed to bring powerful, flexible 4K scaling tailored for video game material to users at an affordable cost. | PixelFX Morph 4K is an advanced, modular scaling solution based around a powerful FPGA architecture. The device has been designed to bring powerful, flexible 4K scaling tailored for video game material to users at an affordable cost. | ||
| − | |||
| − | + | By being modular in design, the unit can be customized to a users exact needs and setup, therefore saving the end user considerable expense. The base unit has 1 x HDMI input, but add-on modules (coming soon) will allow the device to be expanded to accept all kinds of analogue signals too. | |
| − | By being modular in design, the unit can be | ||
=== Features === | === Features === | ||
| Line 24: | Line 22: | ||
* WebUI system control | * WebUI system control | ||
* Control by IR remote, web interface or CEC | * Control by IR remote, web interface or CEC | ||
| − | * MicroSD card slot for updates and user files ( | + | * MicroSD card slot for updates and user files (FAT32 or exFAT formatted) |
* Expansion card support, modular design | * Expansion card support, modular design | ||
=== Board versions and availability === | === Board versions and availability === | ||
| − | + | Morph 4K is sold as a base unit (22cm L x 9.2cm W x 3.8cm D) with HDMI input. In the future, optional add-on cards will expand its range of inputs and outputs. | |
Pre-assembled base units are sold worldwide by: | Pre-assembled base units are sold worldwide by: | ||
| Line 45: | Line 43: | ||
* [https://videogameperfection.com/forums/forum/pixelfx-products/morph-4k/ VGP hosted discussion forum] | * [https://videogameperfection.com/forums/forum/pixelfx-products/morph-4k/ VGP hosted discussion forum] | ||
| − | == External Inputs, Outputs and Ports == | + | == External Inputs, Outputs, and Ports == |
| + | [[File:Morph_4K_Base_Unit.png|right|650px]] | ||
| − | === | + | === Front Panel Functions and MicroSD === |
| − | + | ==== Physical Switch and LED Indicators ==== | |
| − | + | Off/On Switch - Physical off/on power switch. Push to the right to turn the unit on and to the left to turn it off. | |
| + | |||
| + | LED Indicators - Light emitting diodes that glow or flash in various colors to communicate various statuses to the user. The left hand LED will glow light blue when the Morph is powered on and working normally. | ||
| + | |||
| + | Colors and Meanings: | ||
| + | |||
| + | * Blue for initial boot, then goes to color in Morph Setting (Blue by default, yet can be customized to match OSD Colors) | ||
| + | * White for [[Morph_4K#Remote_Buttons|standby mode via the remote's power button]] | ||
| + | * Enters color sequence during [[Morph_4K#Method_A._Flash_Morph_with_MicroSD_Card|SD card flashing]] (Red blinking x2, Green blinking x5, Yellow blinking continuously, turns White when finished) | ||
| + | * Red blinking x2 continuously for WiFi access point as part of [[Morph_4K#Rescue_System_via_WiFi|Rescue System via WiFi]] | ||
| + | |||
| + | G.E.M. Specific: | ||
| + | |||
| + | * Breathing = HPD (hot plug detection) waiting for connection or installation issue on the 5v rail | ||
| + | * Solid = connection established | ||
| + | * Blinking = error -> check installation; check if the correct jumpers are closed on the GEM -> try flashing the FW again and reformat FS while doing so | ||
| − | === | + | ==== MicroSD Port ==== |
| − | + | A microSD card can be inserted (printed side up) at the front of the unit, next to the front panel buttons. This can be used to store profiles and other data and also to update the unit when a WiFi connection is not available via the rescue system or downloaded firmware file via the system/firmware menu (version 3.1 or later). | |
| − | + | * '''Must be in FAT32 or exFAT format''' | |
| + | * Storage amount can be as low as 4GB (''custom presets may demand more storage so consider between 8GB and 32GB to be on the safe side'') | ||
| + | * If you plan to use FAT32 for 32GB or greater, then format with [http://ridgecrop.co.uk/guiformat.exe FAT32 Format (Windows)] or Disk Utility (Mac) | ||
| + | * Recommended Brands: | ||
| + | ** SanDisk | ||
| + | ** Samsung | ||
| + | ** Kingston | ||
| + | ** Toshiba | ||
| + | '''Note:''' ''Purchase from retailers such as WesternDigital.com, Samsung.com, Kingston.com, Best Buy, Amazon (shipped & sold by), Walmart, Newegg, Micro Center, etc. Avoid SanDisk or Samsung clones sold by a third-party on Amazon, eBay, & AliExpress.'' | ||
| − | + | ==== Navigation Buttons ==== | |
| − | + | The face buttons on the front of the unit can be used to navigate the Morph 4K's on-screen menu. This is useful in situations where an IR remote is not available. The face buttons also have various context sensitive functions that are documented elsewhere. From left to right the buttons are: | |
| − | + | * Circle button - Open on-screen display, enter sub-menus, confirm choice. This is the same as pressing [[Morph_4K#Remote_Buttons|OK on the remote]]. This button can also be used to perform a [[Morph_4K#Method_A._Flash_Morph_with_MicroSD_Card|manual flash with the microSD]] or initiate the [[Morph_4K#Using_the_Rescue_System|rescue system]]. | |
| + | * Square button - Go back or cancel choice. This is the same as pressing [[Morph_4K#Remote_Buttons|Back on the remote]]. | ||
| + | * Up button - Navigate upwards in a menu. This is the same as pressing [[Morph_4K#Remote_Buttons|Up on the remote]]. | ||
| + | * Down button - Navigate upwards in a menu. This is the same as pressing [[Morph_4K#Remote_Buttons|Down on the remote]]. | ||
| + | * Left button - Decrease a value or navigate left in a menu. This is the same as pressing [[Morph_4K#Remote_Buttons|Left on the remote]]. | ||
| + | * Right button - Increase a value or navigate right in a menu. This is the same as pressing [[Morph_4K#Remote_Buttons|Right on the remote]]. This button can also be held for 5 seconds to perform an [[Morph_4K#Emergency_1080p_Reset|emergency 1080p reset]]. | ||
| − | === Power | + | === Rear Panel Connections and Power (Base Unit) === |
| − | + | ==== USB-A Port ==== | |
| − | + | The base unit has 1x USB port at the rear. This port is currently unused, but will be used in future to control AV switching hardware. | |
| − | + | ==== HDMI In ==== | |
| − | + | The HDMI input port is located directly to the right of the USB port. The port is rated for the HDMI 1.4a standard and will accept up to 1080p video at 60 frames per second with a 4:4:4 color space. | |
| − | + | The base unit Morph has 1x HDMI input only. For HDMI equipped consoles, such as Xbox 360, PS3, or consoles with HDMI output such as those equipped with a RetroGEM, these devices can be connected directly to the Morph 4K or used via a HDMI switch. | |
| − | + | For devices which output analogue signals, an existing analogue to digital scaler, such as an [[OSSC]], can be used as an "analogue bridge". As the Morph is modular, additional inputs can be added in the form of expansion cards. These expansion cards are currently in development. | |
| − | + | An orange LED will appear when Morph detects an active HDMI input. The LED turns off when HDMI input isn't detected. | |
| − | + | ==== HDMI Out ==== | |
| − | |||
| − | |||
| − | + | The HDMI output port is located between the HDMI input port and USB-C power connector. The port is rated for the HDMI 2.0b standard and is capable of outputting up to 4K video at 60 frames per second in 4:4:4 color space. | |
| − | + | ==== USB-C Power Connector ==== | |
| − | + | Standard USB-C power connector. Morph's base unit requires a 5V power supply with at least 1.5A of current. With analog expansion cards (bridge/crosspoint), Morph will require a 5V power supply with at least 2.5A of current. | |
| − | |||
| − | |||
| − | |||
| − | |||
| − | |||
== Internal Ports == | == Internal Ports == | ||
| Line 100: | Line 120: | ||
=== Expansion connector === | === Expansion connector === | ||
| − | High bandwidth connector suitable for connecting a wide range of expansion modules to expand the | + | High bandwidth connector suitable for connecting a wide range of expansion modules to expand the Morph 4K's input and output capabilities. |
=== Display header === | === Display header === | ||
| Line 112: | Line 132: | ||
Connect a HDMI source to the HDMI input port of Morph and connect a suitable power supply to the USB-C connector. Power on Morph using the physical switch at the front left of the unit, and verify that your display is set to the correct input. You should now see a "No Signal!" message on your display. Power on the connected HDMI source and it should instantly be displayed through Morph via HDMI output. | Connect a HDMI source to the HDMI input port of Morph and connect a suitable power supply to the USB-C connector. Power on Morph using the physical switch at the front left of the unit, and verify that your display is set to the correct input. You should now see a "No Signal!" message on your display. Power on the connected HDMI source and it should instantly be displayed through Morph via HDMI output. | ||
| − | Morph ships with a basic IR remote control unit, as shown on the right. If desired, a more advanced remote control can be used instead, either via IR or CEC. Remote control through WiFi is also possible once WiFi setup is completed. See [[ | + | Morph ships with a basic IR remote control unit, as shown on the right. If desired, a more advanced remote control can be used instead, either via IR or CEC. Remote control through WiFi is also possible once WiFi setup is completed. See [[Morph_4K#Remote Control Setup|Remote Control Setup]] for more information (insert data). |
The remote control requires 2 x AAA batteries, these are not included due to postage service restrictions. Insert 2 x AAA batteries into the remote (IR remotes have a low power draw, so rechargeable batteries are perfect) and press the "Menu" button (house icon) to toggle the Morph's menu on or off. | The remote control requires 2 x AAA batteries, these are not included due to postage service restrictions. Insert 2 x AAA batteries into the remote (IR remotes have a low power draw, so rechargeable batteries are perfect) and press the "Menu" button (house icon) to toggle the Morph's menu on or off. | ||
| − | === Buttons | + | === Remote Buttons === |
The included remote uses the following buttons as of the current firmware. More functionality may be added in future firmware updates. | The included remote uses the following buttons as of the current firmware. More functionality may be added in future firmware updates. | ||
| Line 132: | Line 152: | ||
*OK - The OK button in the middle of the navigational controls confirms a menu item change. Remember to press OK if you wish to keep an optional change, if you simply press "Back" the changes will be discarded. | *OK - The OK button in the middle of the navigational controls confirms a menu item change. Remember to press OK if you wish to keep an optional change, if you simply press "Back" the changes will be discarded. | ||
| − | *Shortcut buttons - The | + | *Shortcut buttons - The colored shortcut buttons at the top of the remote perform various functions depending on the selected menu. For example, when configuring scanlines, you can use the yellow and blue buttons to quickly increase the value by 10 units. |
| − | === Setting | + | === Setting Up Morph === |
| − | If you have a WiFi connection available, it is recommended to setup the WiFi | + | If you have a WiFi connection available, it is recommended to setup the WiFi connection and check for any firmware updates. Morph is a new product and regularly receives new firmware updates. See the section [[Morph_4K#WiFi Setup|WiFi Setup]] and [[Morph_4K#Updating Firmware|Updating Firmware]] for more information. |
Your next step should be to check that Morph is outputting the most suitable resolution for your TV or monitor. Navigate to "Video" on the Morph's on-screen menu and them to "Output Resolution". | Your next step should be to check that Morph is outputting the most suitable resolution for your TV or monitor. Navigate to "Video" on the Morph's on-screen menu and them to "Output Resolution". | ||
| Line 154: | Line 174: | ||
This category encompasses all games consoles before the seventh generation, and some seventh generation machines such as the Nintendo Wii and the original launch Xbox 360. Typically these machines will connect to the Morph in one of three ways. | This category encompasses all games consoles before the seventh generation, and some seventh generation machines such as the Nintendo Wii and the original launch Xbox 360. Typically these machines will connect to the Morph in one of three ways. | ||
| − | * By a HDMI | + | * By a HDMI upgrade or adapter, either a hardware enhancement (such as RetroGEM) or an external adapter |
| − | * By use of another scaler as an analogue bridge (see [[ | + | * By use of another scaler as an analogue bridge (see [[Morph_4K#Using_another_scaler_as_an_analogue_bridge|Using another scaler as an analogue bridge]]) |
* By use of an expansion module fitted to the base Morph unit | * By use of an expansion module fitted to the base Morph unit | ||
| − | Usually, using either a good quality HDMI | + | Usually, using either a good quality HDMI upgrade or adapter or the dedicated analogue expansion card on the Morph will yield the best results. Using a secondary scaler such as an [[OSSC]] can also produce excellent results however. |
| − | To connect using a HDMI | + | To connect using a HDMI upgrade, HDMI adapter or secondary scaler, use the adapters "pass-though" or "digitization only" mode if one is available. If no pass through mode is available, choose the lowest output resolution offered by the adapter/scaler and then use the "Prescale" options under the "Scaler" menu on the Morph to effectively undo any scaling the adapter applies (insert further data). |
| − | For specific considerations for each system, see [[ | + | For specific considerations for each system, see [[Morph_4K#Compatibility_and_Special_Configuration|Compatibility and special configuration]] |
'''What can the Morph do for Pre-HDMI consoles and computers?''' These machines were typically designed for older displays (especially sixth generation and earlier systems). Morph4K can properly scale and process these systems and add CRT effects such as scanlines, to make them look as pleasing as they did on legacy CRT displays. For systems which output interlace video (e.g PS2) Morph4K has a fast, motion adaptive deinterlacer that is optimised for video game content. | '''What can the Morph do for Pre-HDMI consoles and computers?''' These machines were typically designed for older displays (especially sixth generation and earlier systems). Morph4K can properly scale and process these systems and add CRT effects such as scanlines, to make them look as pleasing as they did on legacy CRT displays. For systems which output interlace video (e.g PS2) Morph4K has a fast, motion adaptive deinterlacer that is optimised for video game content. | ||
| Line 188: | Line 208: | ||
The Morph4K can be placed into your setup between your display and an existing scaler to instantly upgrade your setup with 4K scaling capabilities. This is an ideal option for anyone who is already happy with their existing analogue switching/scaling solution and just wants a simple, low hassle upgrade path to 4K. | The Morph4K can be placed into your setup between your display and an existing scaler to instantly upgrade your setup with 4K scaling capabilities. This is an ideal option for anyone who is already happy with their existing analogue switching/scaling solution and just wants a simple, low hassle upgrade path to 4K. | ||
| − | For best results with your existing scaler, set the unit to output in "Passthrough" or "Digitisation Only" mode. This will allow the Morph 4K to handle all of the scaling and will produce the best results. If your existing scaler does not support this, use 480p output mode instead and use the [[ | + | For best results with your existing scaler, set the unit to output in "Passthrough" or "Digitisation Only" mode. This will allow the Morph 4K to handle all of the scaling and will produce the best results. If your existing scaler does not support this, use 480p output mode instead and use the [[Morph_4K#Scaler|Scaler menu]] to set a /2 vertical pre-scale on the Morph (Main Menu->Video->Scaler->Vert. Prescale = /2). Note that this may mean that your existing device also deinterlaces 480i/576i content, meaning the Morph cannot use it's own deinterlacer. |
Some HDMI switches may not support 240p via HDMI. In this case, you can use 480p mode instead and a 2 x vertical pre-scale. | Some HDMI switches may not support 240p via HDMI. In this case, you can use 480p mode instead and a 2 x vertical pre-scale. | ||
| Line 195: | Line 215: | ||
*[[OSSC#Output_opt.|OSSC Classic]] - Click the link for instructions on how to activate pass through mode | *[[OSSC#Output_opt.|OSSC Classic]] - Click the link for instructions on how to activate pass through mode | ||
| − | *OSSC Pro - Use in pure or adaptive line multiplication mode, then configure the same as OSSC classic | + | *[[OSSC Pro]] - Use in pure or adaptive line multiplication mode, then configure the same as OSSC classic |
*RetroTINK 2x Classic | *RetroTINK 2x Classic | ||
*RetroTINK 2x Pro - Set the Mode switch to "Pass". | *RetroTINK 2x Pro - Set the Mode switch to "Pass". | ||
*RetroTINK 5x - Follow the instructions to activate downscaling mode by using the [https://consolemods.org/wiki/AV:RetroTINK-5X_Pro#Downscaling guide here] | *RetroTINK 5x - Follow the instructions to activate downscaling mode by using the [https://consolemods.org/wiki/AV:RetroTINK-5X_Pro#Downscaling guide here] | ||
| − | Note that in passthrough mode, Clock and phase adjustments will work on the OSSC/OSSC Pro, but optimal presets (256x240, 320x240 etc) do not. OSSC Classic firmware 1.10 is expected to remove this limitation and is currently in beta testing. | + | Note that in passthrough mode, Clock and phase adjustments will work on the [[OSSC]]/[[OSSC Pro]], but optimal presets (256x240, 320x240 etc) do not. OSSC Classic firmware 1.10 is expected to remove this limitation and is currently in beta testing. |
| − | The following devices do not have a pass through mode and so should be used with a 2 x vertical [[ | + | The following devices do not have a pass through mode and so should be used with a 2 x vertical [[Morph_4K#Scaler|pre-scale]] instead. |
* RetroTINK SCART | * RetroTINK SCART | ||
| Line 211: | Line 231: | ||
* XRGB Mini Framemeister | * XRGB Mini Framemeister | ||
| − | '''When using these devices, if you do not set the pre-scale, scanlines will not be drawn correctly. See [[ | + | '''When using these devices, if you do not set the pre-scale, scanlines will not be drawn correctly. See [[Morph_4K#Scaler|Scaler menu]] for more information.''' |
=== Advantages === | === Advantages === | ||
| Line 225: | Line 245: | ||
*Inherent flaws of some scalers cannot be mitigated - For instance the XRGB Mini Framemiester is known to add noise to some signals, this will still apply when using it with the Morph4K, of course. | *Inherent flaws of some scalers cannot be mitigated - For instance the XRGB Mini Framemiester is known to add noise to some signals, this will still apply when using it with the Morph4K, of course. | ||
| − | *Resolution changes will still incur a delay - Scalers like the XRGB Mini Framemiester has a very long delay between switching between 480i and 240p content, this will still apply when using the unit with the Morph. Line multipliers like the OSSC and RetroTINK 2x work much better, because the Morph will actively keep the connection with your display while it waits for the line multiplier to resync. However, the dedicated analogue bridge will still perform slightly better in this regard. | + | *Resolution changes will still incur a delay - Scalers like the XRGB Mini Framemiester has a very long delay between switching between 480i and 240p content, this will still apply when using the unit with the Morph. Line multipliers like the [[OSSC]] and RetroTINK 2x work much better, because the Morph will actively keep the connection with your display while it waits for the line multiplier to resync. However, the dedicated analogue bridge will still perform slightly better in this regard. |
*Remote control - Morph4K cannot remotely control your existing scaler, for example to select a different input. Using an alternative remote control with custom programmed IR commands could get around this limitation. | *Remote control - Morph4K cannot remotely control your existing scaler, for example to select a different input. Using an alternative remote control with custom programmed IR commands could get around this limitation. | ||
| Line 236: | Line 256: | ||
[[File:Presets_Menu.png|250px|right|Presets Menu]] | [[File:Presets_Menu.png|250px|right|Presets Menu]] | ||
| + | |||
| + | {| class="wikitable" align="center" | ||
| + | !Link | ||
| + | !Details | ||
| + | !Contributor | ||
| + | !Last Updated | ||
| + | |- align="center" | ||
| + | |[[Media:Presets_9_25_24.zip | Presets Pack.zip]] | ||
| + | |Pre-made mask and color profile set. Contains 564 masks, most from MiSTer and rest were handmade based on Retroarch sources or examples. | ||
| + | |[[User:Gaw | Gaw]] | ||
| + | |09-25-2024 | ||
| + | |- | ||
| + | |} | ||
The Presets menu is found at the top of the main menu (on firmware 3.9.x and later only). This menu can be used to load saved profiles. Simply navigate to the profile you wish to load. | The Presets menu is found at the top of the main menu (on firmware 3.9.x and later only). This menu can be used to load saved profiles. Simply navigate to the profile you wish to load. | ||
| − | You can add mask and color profiles to the sd card for the | + | You can add mask and color profiles to the sd card for the Morph, by placing any pre-made files to the "presets" folder on the sd card. |
| + | |||
| + | (In unstable 3.9.46 or later): | ||
| − | + | • SD Card Manager: Added ZIP file extraction for ZIP files uploaded to top level SD directory | |
| + | • SD Card Manager: Apply presets from WebUI | ||
(Note that prior to firmware 3.9.x, it is only possible to save custom presets using the web interface). | (Note that prior to firmware 3.9.x, it is only possible to save custom presets using the web interface). | ||
| − | + | ==== Browse presets ==== | |
| + | |||
| + | Opens a file browser that allows you to navigate and choose a preset file stored on the MicroSD card connected to the Morph 4k. | ||
==== Create new preset ==== | ==== Create new preset ==== | ||
| − | + | Creates a new preset based on current settings | |
==== Restore previous settings ==== | ==== Restore previous settings ==== | ||
| Line 328: | Line 366: | ||
* Zero-lag - Detects motion based on past video fields only | * Zero-lag - Detects motion based on past video fields only | ||
* Symmetric - Buffers 1 field additional field to allow for more accurate motion detection at the cost of slightly more input lag | * Symmetric - Buffers 1 field additional field to allow for more accurate motion detection at the cost of slightly more input lag | ||
| + | |||
| + | ===== Noise threshold ===== | ||
| + | |||
| + | This setting prevents small changes in the image (which could be attributed to picture noise) from influencing the amount of measured motion in the image. Increase this value for noisy sources, decrease for clean sources such as HDMI direct. | ||
==== Smoothing ==== | ==== Smoothing ==== | ||
| Line 360: | Line 402: | ||
* Type - Choose your desired mask under "Type". The Morph comes with several presets, and more can be added via the web interface | * Type - Choose your desired mask under "Type". The Morph comes with several presets, and more can be added via the web interface | ||
| + | * Intensity - Adjusts how intense or pronounced the mask effect is on the image | ||
* Transform - Mask effects can be rotated or flipped using this control | * Transform - Mask effects can be rotated or flipped using this control | ||
| Line 372: | Line 415: | ||
The test pattern [https://www.rtings.com/images/test-materials/2017/chroma-444.png available here] allows you to quickly test if your display is using full 4:4:4 colour bandwidth. If any of the text on the image is not pin sharp, then your display is applying chroma subsampling. | The test pattern [https://www.rtings.com/images/test-materials/2017/chroma-444.png available here] allows you to quickly test if your display is using full 4:4:4 colour bandwidth. If any of the text on the image is not pin sharp, then your display is applying chroma subsampling. | ||
| − | ===== Gamma Adjust ===== | + | ===== Gamma Adjust (removed in 3.9.4x) ===== |
This control can be used to make the image brighter. Increasing Gamma may compensate for brightness lost when applying scanlines and/or masks, but care must be taken not to increase gamma too high and crush bright white parts of the image. | This control can be used to make the image brighter. Increasing Gamma may compensate for brightness lost when applying scanlines and/or masks, but care must be taken not to increase gamma too high and crush bright white parts of the image. | ||
| + | |||
| + | This option has been removed in firmwares 3.9.4x and above. Gamma can be adjusted using the Color Correction menu on newer firmwares (insert data). | ||
==== Output Resolution ==== | ==== Output Resolution ==== | ||
| Line 398: | Line 443: | ||
* Normal - syncs the input refresh rate exactly with the output refresh rate, buffers a small number of lines so that picture parameters such as zoom can still be adjusted without causing an image re-sync. | * Normal - syncs the input refresh rate exactly with the output refresh rate, buffers a small number of lines so that picture parameters such as zoom can still be adjusted without causing an image re-sync. | ||
* Minimal (lowest lag) - Sets the minimum amount of buffering for the very lowest lag possible. In this mode, you may lose the picture temporarily if you try to adjust the image zoom or aspect ratio. | * Minimal (lowest lag) - Sets the minimum amount of buffering for the very lowest lag possible. In this mode, you may lose the picture temporarily if you try to adjust the image zoom or aspect ratio. | ||
| + | |||
| + | ===== Triple Buffer ===== | ||
| + | |||
| + | Changes the output frequency of Triple Buffer mode (only applicable when Frame Lock->off (triple buffered) is selected). | ||
| + | |||
| + | * Auto (50/60hz) - Sets output frequency based on input frequency. | ||
| + | * Force 60Hz - Forces output to 60Hz, typically output by NTSC video games consoles | ||
| + | * Force 50Hz - Forces output to 50Hz, typically output by PAL video games consoles | ||
| + | |||
| + | If you encounter a game title that has image drop outs between levels or loading screens, even when using Triple Buffer mode, try forcing the appropriate refresh rate rather than using the "Auto (50/60hz)" setting. | ||
===== BFI ===== | ===== BFI ===== | ||
| Line 411: | Line 466: | ||
Auto mode, as you might expect, tries to automatically set the colour space, while "limited" and "full" override auto detection to always set limited or full range respectively. Auto is recommended for most setups but manual adjustment may unfortunately be necessary in some cases. | Auto mode, as you might expect, tries to automatically set the colour space, while "limited" and "full" override auto detection to always set limited or full range respectively. Auto is recommended for most setups but manual adjustment may unfortunately be necessary in some cases. | ||
| − | ===== Inject HDR ===== | + | ===== Inject HDR (Removed in 3.9.x) ===== |
HDR stands for "High Dynamic Range". This is a new technology which boosts the available levels of image brightness on newer, compatible displays. HDR is particularly useful when used with scanlines, masks and black frame insertion for restoring/boosting the brightness of the image. | HDR stands for "High Dynamic Range". This is a new technology which boosts the available levels of image brightness on newer, compatible displays. HDR is particularly useful when used with scanlines, masks and black frame insertion for restoring/boosting the brightness of the image. | ||
| Line 422: | Line 477: | ||
No one standard is inherently better than the other and you should choose the standard that your display handles the best. | No one standard is inherently better than the other and you should choose the standard that your display handles the best. | ||
| − | HDR injection can affect colour accuracy. Morph includes custom Gamma remapping to compensate for this and custom gamma tables can be uploaded using the [[ | + | HDR injection can affect colour accuracy. Morph includes custom Gamma remapping to compensate for this and custom gamma tables can be uploaded using the [[Morph_4K#Custom_Gamma_Table|web interface.]] |
| + | |||
| + | This option has now been moved to Video Menu->Color Correction. | ||
===== Inject VFR-EMP ===== | ===== Inject VFR-EMP ===== | ||
| Line 433: | Line 490: | ||
* Vesa - Send a metadata packet to the display to tell it to expect a VESA standard VRR signal | * Vesa - Send a metadata packet to the display to tell it to expect a VESA standard VRR signal | ||
* Freesync - Send a metadata packet to the display to tell it to expect a AMD Freesync VRR signal | * Freesync - Send a metadata packet to the display to tell it to expect a AMD Freesync VRR signal | ||
| + | |||
| + | ===== RX DV1 mode ===== | ||
| + | |||
| + | Enables or dsiables detection and autoscaling of native DV1 metadata (~240p/480i) from MiSTer and PFX Digitals/GEMs | ||
| + | |||
| + | ===== RX FXD mode ===== | ||
| + | |||
| + | Enables or disables detection and auto scaling of DV1 in a 720p frame. Currently only PixelFX kits support sending FXD data. This option may be beneficial to users that have complicated video chains that do not support standard DV1. | ||
===== RX Input CS ===== | ===== RX Input CS ===== | ||
| Line 448: | Line 513: | ||
==== Wifi ==== | ==== Wifi ==== | ||
| − | Use this menu to setup the Morph4K on your local WiFi access point, or to view the current status of the WiFi connection. See [[ | + | Use this menu to setup the Morph4K on your local WiFi access point, or to view the current status of the WiFi connection. See [[Morph_4K#WiFi_Setup|WiFi Setup]] and [[Morph_4K#Web_Interface|Web Interface]] for more information. |
==== Firmware ==== | ==== Firmware ==== | ||
| Line 471: | Line 536: | ||
===== Check for Update / Update Firmware ===== | ===== Check for Update / Update Firmware ===== | ||
| − | Use these options to check for a new firmware, see [[ | + | Use these options to check for a new firmware, see [[Morph_4K#Updating_via_WiFi|Updating firmware via WiFi]] for more information. |
==== OSD ==== | ==== OSD ==== | ||
| Line 510: | Line 575: | ||
Use these controls to move the position of the on-screen menu. Useful if the menu is obscuring the part of the image you are trying to fine tune. The "Menu H-Align" and "Menu-V-Align" will move the menu to different sections of the screen, while the "Menu Margin" and "Menu Padding" settings can be used to further fine tune the position. | Use these controls to move the position of the on-screen menu. Useful if the menu is obscuring the part of the image you are trying to fine tune. The "Menu H-Align" and "Menu-V-Align" will move the menu to different sections of the screen, while the "Menu Margin" and "Menu Padding" settings can be used to further fine tune the position. | ||
| − | ==== | + | ==== Morph Settings ==== |
| + | [[File:Morph4k Debug Log.png|thumb|right|Morph Settings Menu]] | ||
| + | |||
| + | Settings relating to the Morph hardware itself. | ||
| + | |||
| + | ====== LED ====== | ||
| + | |||
| + | Use these values to change the color of the physical LED on the front of the Morph 4k unit. If the LED is too bright you can choose a more neutral color. To turn off the LED completely, set the color to zero for Red, Green and Blue. | ||
| + | |||
| + | ====== Menu ====== | ||
| − | + | Use these values to change the color of the banner at the top of the Morph 4k's on-screen menu. | |
| − | ===== | + | ====== Write debug log ====== |
| − | + | Toggle this option on to enable debug logging. Debug logging requires an SD card being present during startup of the Morph (FAT32 or exFAT formatted). Log files are saved to the SD card (as debug.txt in the root directory). PixelFX may request debug logs if you encounter a problem or issue using your Morph. | |
| − | |||
| − | + | Currently TX, RX and Clock events are recorded, as well as some other notable events. | |
| − | + | In order to locate events in their context, you can use the "Num pad 5" button on the Morph remote to create a "user mark" in the log file. For example, by pressing "Num pad 5" on the remote whenever a sync drop occurs, the log can then be checked for any unusual behavior in proximity to the user marks that were recorded. | |
| − | + | If you're using a custom ir.ini, add this to your config (for the remote shipping with the Morph): | |
| − | = | + | * command_num_5 = 0xf609 |
| − | |||
| − | |||
| − | + | No action is required if you are not using a custom ir.ini. | |
| − | + | You can also access the debug log using the Morph's web interface at http://morph4k.local/sdcard/debug.txt | |
| − | + | Note: Timestamps in the log file are in GMT if the Morph is connected to WiFi (otherwise timestamps will be based on the unix epoch (starting "Thu Jan 1 00:00:00 1970") - this will also happen for log entries before WiFi has been connected the first time after a power cycle). The logger also writes a "---- mark ----" to the log file every minute without other log activity. It's normal to see some SCDC errors during startup or resolution changes, especially with frame lock enabled. | |
| − | + | ====== Signal modifier ====== | |
| − | + | Insert data | |
| − | + | ====== Fan setting ====== | |
| − | |||
| − | + | If your Morph4K has a fan installed, you can use this setting to contol the speed of the fan. | |
| + | ==== SD Card Info ==== | ||
| + | Shows information on the currently inserted SD card, including file system type, speed and free space. | ||
| − | + | ==== Game ID ==== | |
| − | |||
| − | + | Settings relating to PixelFX's Game ID system. Game ID allows supported platforms to tell the Morph4K which game or software title you are currently playing. | |
| − | |||
| − | + | ===== Settings mode ===== | |
| − | In | + | * Global - In global mode, GameID does not affect the Morph's settings. |
| − | + | * Per Game - In this mode, settings you change on your Morph will be remembered on a per game basis (if game ID data is available). Note, as of firmware 3.5.1 this option is currently only available on Beta test units. | |
| − | + | ===== Resolve id to name online ===== | |
| − | |||
| − | + | Allows the Morph to look up a Game ID number and match it to a title using an online database. | |
| − | |||
| − | + | Support for Game ID on the Morph is currently limited to platforms fitted with a PixelFX GEM board (or legacy equivalent) but may be expanded to other platforms in future. For more information on setting up and using Game ID on your systems, see [[Game ID]]. | |
| − | |||
| − | |||
==== EDID ==== | ==== EDID ==== | ||
| Line 633: | Line 699: | ||
== WiFi Setup == | == WiFi Setup == | ||
| − | Morph's WiFi connectivity allows you a few great features, such as the ability to easily check for firmware updates and [[ | + | Morph's WiFi connectivity allows you a few great features, such as the ability to easily check for firmware updates and [[Morph_4K#Updating_Firmware|update the firmware]]. It also expands access to Morph's [[Morph_4K#Web_Interface|Web Interface]], offering a [[Morph_4K#WiFi_Remote_Control|wireless remote control]] option and customizations. |
=== WiFi Setup Wizard === | === WiFi Setup Wizard === | ||
[[File:Morph4k-wifi-settings2.webp|thumb|250px|right|QR code to connect to Morph's wireless access point]] | [[File:Morph4k-wifi-settings2.webp|thumb|250px|right|QR code to connect to Morph's wireless access point]] | ||
| + | '''Note:''' ''WiFi Setup Wizard saves settings on the microSD card. Be sure to use a [[Morph_4K#MicroSD_Port|compatible microSD card and format]] before proceeding. An incompatible microSD may cause Morph OSD to freeze during WiFi Setup Wizard.'' | ||
| + | |||
To setup WiFi on Morph for the first time, you will need to perform the following steps: | To setup WiFi on Morph for the first time, you will need to perform the following steps: | ||
| Line 642: | Line 710: | ||
# Navigate to System > WiFi > Start Setup Wizard and then press OK on the remote to begin. | # Navigate to System > WiFi > Start Setup Wizard and then press OK on the remote to begin. | ||
# A QR code will appear on the menu. Use your phone's camera to scan the QR code, click on the popup link underneath the scanned QR code, and then your phone will establish a WiFi connection to Morph's wireless access point. | # A QR code will appear on the menu. Use your phone's camera to scan the QR code, click on the popup link underneath the scanned QR code, and then your phone will establish a WiFi connection to Morph's wireless access point. | ||
| − | # | + | #* If you have trouble with the QR code, then you will need to manually change your phone's (or PC's) WiFi settings. Select '''MORPH 4K''' from your WiFi's SSID list and enter the password ''MORPH 4K'' (all capital letters). |
| − | # | + | #* If DHCP is disabled on you phone or PC and you're using a static IP address, be sure to re-enable DHCP in order to connect to the '''MORPH 4K''' SSID. |
# Once your device is connected to Morph's access point, a second popup link will appear underneath the scanned QR code. Click on the link and it will automatically open the WiFi Setup Wizard in a browser window. | # Once your device is connected to Morph's access point, a second popup link will appear underneath the scanned QR code. Click on the link and it will automatically open the WiFi Setup Wizard in a browser window. | ||
| − | # | + | #* If this fails to open automatically, then manually open a browser window and type into the address bar [http://192.168.4.1/wiz http://192.168.4.1/wiz]. |
# For Select WiFi Network, a list of nearby SSIDs will appear. Choose your router's SSID and then click Next. | # For Select WiFi Network, a list of nearby SSIDs will appear. Choose your router's SSID and then click Next. | ||
# For Enter WiFi Password, type in the exact password for your router's SSID. Click on the eye icon to the right of the field in order to reveal the password, confirm it looks correct or make any revisions, and then click Next. | # For Enter WiFi Password, type in the exact password for your router's SSID. Click on the eye icon to the right of the field in order to reveal the password, confirm it looks correct or make any revisions, and then click Next. | ||
| − | # For Set WebUI Credentials, enter a username and password you want to use in order to access Morph's [[ | + | # For Set WebUI Credentials, enter a username and password you want to use in order to access Morph's [[Morph_4K#Web_Interface|Web Interface]]. If you do not make changes to the fields, they will both default to ''morph4k''. Click Next. |
# For Save & Apply, confirm all of your settings look correct. If you need to make any changes, click the Back button. If everything looks good, then click Finish to save your settings and restart Morph. | # For Save & Apply, confirm all of your settings look correct. If you need to make any changes, click the Back button. If everything looks good, then click Finish to save your settings and restart Morph. | ||
# Confirm Morph is now connected to your router's SSID by opening Morph's main menu again and navigating back to System > WiFi. | # Confirm Morph is now connected to your router's SSID by opening Morph's main menu again and navigating back to System > WiFi. | ||
| Line 663: | Line 731: | ||
:* While reviewing the 2.4 GHz SSID's settings, make sure the channel is set to either 1, 6, or 11. These are non-overlapping channels and are less susceptible to interference from nearby routers or other wireless network devices. | :* While reviewing the 2.4 GHz SSID's settings, make sure the channel is set to either 1, 6, or 11. These are non-overlapping channels and are less susceptible to interference from nearby routers or other wireless network devices. | ||
:* While reviewing the 2.4 GHz SSID's settings, make sure the channel width is set to 20 MHz. If this is set above 20 MHz, there's a higher likelihood of interruption due to sharing the same network connection with other devices. | :* While reviewing the 2.4 GHz SSID's settings, make sure the channel width is set to 20 MHz. If this is set above 20 MHz, there's a higher likelihood of interruption due to sharing the same network connection with other devices. | ||
| − | :* If the above settings look correct, then as a last resort restart the router before going through the [[ | + | :* If the above settings look correct, then as a last resort restart the router before going through the [[Morph_4K#WiFi_Setup_Wizard|WiFi Setup Wizard]] again |
:# Unplug the power cable/turn off the router | :# Unplug the power cable/turn off the router | ||
:# Wait 60 seconds and then plug the power cable back in/turn on the router | :# Wait 60 seconds and then plug the power cable back in/turn on the router | ||
:# Wait at least 5 minutes for the router to re-establish internet connectivity to all devices | :# Wait at least 5 minutes for the router to re-establish internet connectivity to all devices | ||
| − | If you prefer to connect Morph to your phone's mobile hotspot (i.e. a wireless access point that uses cellular data), then make sure it is enabled for 2.4 GHz before proceeding with the [[ | + | If you prefer to connect Morph to your phone's mobile hotspot (i.e. a wireless access point that uses cellular data), then make sure it is enabled for 2.4 GHz before proceeding with the [[Morph_4K#WiFi_Setup_Wizard|WiFi Setup Wizard]]. |
| − | + | [[File:Morph4k-wifi-settings.webp|thumb|250px|right|WiFi Setup Menu after a successful connection]] | |
| − | :* For iPhone | + | :*; For iPhone |
:# Go to Settings > Personal Hotspot | :# Go to Settings > Personal Hotspot | ||
:# Verify Maximize Compatibility is turned on | :# Verify Maximize Compatibility is turned on | ||
| − | :* For Android (''example Samsung Galaxy S24'') | + | :*; For Android (''example Samsung Galaxy S24'') |
:# Open Settings > Connections > Mobile Hotspot & Tethering | :# Open Settings > Connections > Mobile Hotspot & Tethering | ||
:# Click on Mobile Hotspot | :# Click on Mobile Hotspot | ||
| Line 680: | Line 748: | ||
=== WiFi Menu === | === WiFi Menu === | ||
| − | After the [[ | + | After the [[Morph_4K#WiFi_Setup_Wizard|WiFi Setup Wizard]] is complete and Morph has established a connection to your router, then in System > WiFi, the following fields are always present: |
:* '''State''' will show Connected | :* '''State''' will show Connected | ||
| Line 688: | Line 756: | ||
:* '''IP''' will show Morph's assigned IP address from the router (either a 192.168.x.x address or different depending on router settings) | :* '''IP''' will show Morph's assigned IP address from the router (either a 192.168.x.x address or different depending on router settings) | ||
:* '''MAC''' will show Morph's unique MAC address (can be used to identify it on the router) | :* '''MAC''' will show Morph's unique MAC address (can be used to identify it on the router) | ||
| − | :* '''Web user''' and '''Web pass''' are hidden by default, yet when revealed using the red shortcut button on the remote, show the credentials for the [[ | + | :* '''Web user''' and '''Web pass''' are hidden by default, yet when revealed using the red shortcut button on the remote, show the credentials for the [[Morph_4K#Web_Interface|Web Interface]] |
| − | If the above settings look incorrect, then double-check the [[ | + | If the above settings look incorrect, then double-check the [[Morph_4K#Router_Compatibility|router's settings]] to ensure Morph can establish a stable connection with the 2.4 GHz SSID. You may even need to restart Morph or proceed through the [[Morph_4K#WiFi_Setup_Wizard|WiFi Setup Wizard]] once more. |
== Web Interface == | == Web Interface == | ||
| + | [[File:Morph_Web_Interface_-_Full_Desktop_Version.png|thumb|400px|right|Web Interface (3.9.46.24) accessible from [http://morph4k.local/ http://morph4k.local/]]] | ||
| + | Advanced settings and options can be configured from the Morph's web interface. To access this interface, the Morph must be configured as a device on your local network using the [[Morph_4K#WiFi Setup|WiFi Setup]]. | ||
| − | + | Once this is configured, you should be able to access the web interface using the following link from any computer connected to your local network: [http://morph4k.local/ http://morph4k.local/] | |
| − | |||
| − | |||
| − | |||
| − | Once this is configured, you should be able to access the web interface using the following link from any computer connected to your local network: | ||
| − | |||
| − | [http://morph4k.local/ http://morph4k.local/] | ||
If this link does not work, try entering the IP address of the Morph4K directly. You can find the IP address using the following procedure | If this link does not work, try entering the IP address of the Morph4K directly. You can find the IP address using the following procedure | ||
| Line 715: | Line 779: | ||
Use this option to change the username and/or password for the web interface. | Use this option to change the username and/or password for the web interface. | ||
| − | === Custom | + | === Custom Modelines === |
Allows you to add custom output screen modes, or mode lines to the Morph4K. This is an advanced feature for expert users and more common output resolutions will be added to the Morph4K in future updates. For more information, consult [https://docs.pixelfx.co/FX-Framework-Custom-Modelines.html the official documentation here.] | Allows you to add custom output screen modes, or mode lines to the Morph4K. This is an advanced feature for expert users and more common output resolutions will be added to the Morph4K in future updates. For more information, consult [https://docs.pixelfx.co/FX-Framework-Custom-Modelines.html the official documentation here.] | ||
| Line 729: | Line 793: | ||
=== Slotmask/Shadowmask === | === Slotmask/Shadowmask === | ||
[[File:SlotmaskShadowmaskWebUI.png|250px|right]][[File:MorphSlotMaskEditor.png|250px|right]] | [[File:SlotmaskShadowmaskWebUI.png|250px|right]][[File:MorphSlotMaskEditor.png|250px|right]] | ||
| − | Use this section to create, upload or download slot mask patterns on your Morph4K. Slot masks can be applied using the RetroFX menu [[ | + | Use this section to create, upload or download slot mask patterns on your Morph4K. Slot masks can be applied using the RetroFX menu [[Morph_4K#Mask|here]]. You can also upload slot mask patterns in MiSTER V2 format. |
The slotmask editor is shown in the image on the right. Clicking on "Start Editor" loads the currently selected Mask from the Morph or creates a grey one (like the Mister tool). You get a mask preview on the TV while editing. [https://bool.space/mister/ShadowMaskEditor.htm This website can also help with creating shadowmasks] | The slotmask editor is shown in the image on the right. Clicking on "Start Editor" loads the currently selected Mask from the Morph or creates a grey one (like the Mister tool). You get a mask preview on the TV while editing. [https://bool.space/mister/ShadowMaskEditor.htm This website can also help with creating shadowmasks] | ||
| Line 755: | Line 819: | ||
=== Manual FW Update === | === Manual FW Update === | ||
| − | The options here allow you to download a firmware file and also to manually update your Morph4K. See [[ | + | The options here allow you to download a firmware file and also to manually update your Morph4K. See [[Morph_4K#Firmware|Firmware]] for more information (insert data needed). |
=== Restart Morph 4K === | === Restart Morph 4K === | ||
| Line 773: | Line 837: | ||
Control of the Morph using HDMI CEC (Consumer Electronics Control) is possible. This can provide the same basic functionality that is available on the bundled remote. | Control of the Morph using HDMI CEC (Consumer Electronics Control) is possible. This can provide the same basic functionality that is available on the bundled remote. | ||
| − | To enable HDMI CEC, ensure that it is enabled on your television, and also enabled on your Morph (under [[ | + | To enable HDMI CEC, ensure that it is enabled on your television, and also enabled on your Morph (under [[Morph_4K#CEC|OSD->CEC]] ). You may need to restart your television and/or Morph after enabling CEC. |
It should then be possible to control your Morph4K using your televisions CEC enabled remote. If this does not work, consult the documentation that came with your display to ensure you have it configured correctly. | It should then be possible to control your Morph4K using your televisions CEC enabled remote. If this does not work, consult the documentation that came with your display to ensure you have it configured correctly. | ||
| Line 779: | Line 843: | ||
=== WiFi Remote Control === | === WiFi Remote Control === | ||
| − | To use WiFi remote control you must complete the [[ | + | To use WiFi remote control you must complete the [[Morph_4K#WiFi_Setup|WiFi Setup]] and then access the web interface, specifically the [[Morph_4K#OSD_Remote|OSD Remote]] option. |
Currently this will give you a basic remote control with limited functionality that works well on a smart phone or tablet. More functionality for the Wifi Remote is planned for future firmware upgrades. | Currently this will give you a basic remote control with limited functionality that works well on a smart phone or tablet. More functionality for the Wifi Remote is planned for future firmware upgrades. | ||
| Line 785: | Line 849: | ||
=== Custom IR Remote Control === | === Custom IR Remote Control === | ||
| − | You can use your favourite remote control with the Morph4K by uploading custom remote control codes. To do this you must complete the [[ | + | You can use your favourite remote control with the Morph4K by uploading custom remote control codes. To do this you must complete the [[Morph_4K#WiFi_Setup|WiFi Setup]] and then access the [[Morph_4K#OSD_Remote|#Custom_IR_Remote]] option on the web interface. |
Currently, you can download an example ini file containing the definitions for several remote controls and also upload your own custom hex codes using this same template. This feature is work in progress, future firmware updates should allow the Morph4K to record and store IR remote codes directly, without the user needing to know the hex code for them. | Currently, you can download an example ini file containing the definitions for several remote controls and also upload your own custom hex codes using this same template. This feature is work in progress, future firmware updates should allow the Morph4K to record and store IR remote codes directly, without the user needing to know the hex code for them. | ||
| Line 791: | Line 855: | ||
=== Control via RetroGEM Menu === | === Control via RetroGEM Menu === | ||
| − | It is possible to control the Morph directly through the menu accessible on a RetroGEM | + | It is possible to control the Morph directly through the menu accessible on a RetroGEM upgraded game console (or legacy PixelFX HDMI upgrade, such as PS1 Digital or N64 Digital). This works using the CEC system so CEC must be enabled on the Morph ([[Morph_4K#CEC|OSD->CEC]]). |
| − | To control the Morph through your PixelFX HDMI | + | To control the Morph through your PixelFX HDMI upgraded system, first call up the on-screen display using the controller button combination:- |
* Dreamcast Open OSD: L Trigger + R Trigger + X + A + START | * Dreamcast Open OSD: L Trigger + R Trigger + X + A + START | ||
| Line 799: | Line 863: | ||
* PS1 / PS2 Open OSD: L1 Trigger + R1 Trigger + DPad Right + O | * PS1 / PS2 Open OSD: L1 Trigger + R1 Trigger + DPad Right + O | ||
| − | If the Morph is detected by the RetroGEM, you should see the option "Morph Control" at the bottom of the menu. Simple select this and you can now navigate the Morph's menus using the consoles controller. The buttons will be mapped the same as they are when navigating the RetroGEM/Digital | + | If the Morph is detected by the RetroGEM, you should see the option "Morph Control" at the bottom of the menu. Simple select this and you can now navigate the Morph's menus using the consoles controller. The buttons will be mapped the same as they are when navigating the RetroGEM/Digital menu. For example, on PS1/PS2, you use the D-pad to navigate the menus, press L1 to go back and R1 to choose an option. |
If the "Morph Control" option does not appear, it may be that your HDMI switch is incompatible. HDMI matrix switches in particular have proven to be largely incompatible with this option. | If the "Morph Control" option does not appear, it may be that your HDMI switch is incompatible. HDMI matrix switches in particular have proven to be largely incompatible with this option. | ||
| Line 807: | Line 871: | ||
=== Updating via WiFi === | === Updating via WiFi === | ||
[[File:Morph4k-firmware-updating.webp|thumb|right|In the Update Firmware menu after installer has finished]] | [[File:Morph4k-firmware-updating.webp|thumb|right|In the Update Firmware menu after installer has finished]] | ||
| − | ''You must complete [[ | + | ''You must complete [[Morph_4K#WiFi_Setup_Wizard|WiFi Setup Wizard]] in order to proceed'' |
# With Morph connected to WiFi, open the main menu and go to System > Firmware > Update Channel. | # With Morph connected to WiFi, open the main menu and go to System > Firmware > Update Channel. | ||
# Choose either the stable or testing channel (stable is recommended), then press OK on the remote to save this setting. | # Choose either the stable or testing channel (stable is recommended), then press OK on the remote to save this setting. | ||
# Back on the Firmware menu, select Check for Update. | # Back on the Firmware menu, select Check for Update. | ||
| − | # | + | #* If an update is available, you will see the message "New version is available for download." Press OK on the remote to view the Firmware Changelog and then press OK again to begin the update. |
| − | # | + | #* If no update is available, you will see the message "Firmware is up-to-date". Press back on the remote to return to the Firmware menu. |
# Select Update Firmware and then press OK on the remote to begin the process. | # Select Update Firmware and then press OK on the remote to begin the process. | ||
| − | # | + | #* Morph will first download the latest update to the device and then install it. Please wait for this process to finish before attempting to use or power off Morph via physical switch (same goes for standby via remote power button). |
# When the update has finished installing, you will see the message "Bootloader is up-to-date!" as shown in the picture on the right. Press OK on the remote to restart Morph. | # When the update has finished installing, you will see the message "Bootloader is up-to-date!" as shown in the picture on the right. Press OK on the remote to restart Morph. | ||
# The main menu will appear letting you know the latest firmware has installed. Press OK on the remote to mark this version as valid. | # The main menu will appear letting you know the latest firmware has installed. Press OK on the remote to mark this version as valid. | ||
| − | # | + | #* If for any reason you prefer to revert to the previously installed version, press back on the remote. |
If the firmware fails to download, then re-attempt the update with System > Firmware > Update Firmware after you apply these troubleshooting steps: | If the firmware fails to download, then re-attempt the update with System > Firmware > Update Firmware after you apply these troubleshooting steps: | ||
| Line 835: | Line 899: | ||
=== Updating via SD Card === | === Updating via SD Card === | ||
[[File:PixelFXDownloads.png|thumb|250px|right|[https://firmware.pixelfx.co/ PixelFX Firmware Download Website]]] | [[File:PixelFXDownloads.png|thumb|250px|right|[https://firmware.pixelfx.co/ PixelFX Firmware Download Website]]] | ||
| − | When no WiFi access is available, especially if Morph is on launch firmware v3.0.5, it is possible to update Morph using the microSD | + | When no WiFi access is available, especially if Morph is on launch firmware v3.0.5, it is possible to update Morph using the [[Morph_4K#MicroSD_Port|microSD port]] on the front of the device. Morph supports both exFAT and FAT32 formats. |
==== Download Firmware to MicroSD ==== | ==== Download Firmware to MicroSD ==== | ||
| − | The latest firmware can be downloaded | + | The latest Morph firmware can be downloaded in a few ways. |
| − | + | *; Directly from [https://firmware.pixelfx.co/ https://firmware.pixelfx.co/] | |
| + | # Select Morph4K from the product list. You must have your Device ID ready in order to download it. | ||
| + | #* The Device ID is found either in the Morph menu under System > Info or in the [http://morph4k.local/ Web Interface] after clicking on [[Morph_4K#Device_Info|Show Device Info]]. | ||
| + | # Once you've added the Device ID, choose the stable version (or testing, if you prefer) and click on Download Firmware. | ||
| + | # After the firmware file has finished downloading, place it on the root directory of the microSD card and rename it '''morph4k-update.fx'''. Then safely eject the microSD from your computer. | ||
| − | + | *; Using Morph to generate a direct download link via text file to the microSD | |
| + | # Insert a microSD card into Morph while fully powered off via physical switch (not standby mode via remote power button), then briefly hold down the first button from the left (O underneath it) and turn it on. | ||
| + | # Morph's LED will double-blink red continuously while it writes a text file to the root of the microSD card called ''firmware-download-url.txt''. This file contains a link that you can use to automatically download the latest firmware from the last chosen [[Morph_4K#Update_Channel|Update Channel]]. | ||
| + | #* This is also another way to retrieve the Device ID via the URL path <code>...uuid='''<Device ID>'''&pid=morph4k...</code> and it's visible in the downloaded file name <code>morph4k-update-testing_'''<Device ID>'''.fx</code>. | ||
| + | # After the firmware file has finished downloading, place it on the root directory of the microSD card and rename it '''morph4k-update.fx'''. Then safely eject the microSD from your computer. | ||
| − | + | *; Using Morph's Web Interface | |
| + | # If you've successfully connected Morph to your local SSID by following the [[Morph_4K#WiFi_Setup_Wizard|WiFi Setup Wizard]] (even though you're unable to update via WiFi), then the firmware file can be downloaded from the [http://morph4k.local/ Web Interface] under the [[Morph_4K#Manual_FW_Update|Manual FW Update]] section by clicking '''Download firmware for manual update'''. | ||
| + | # This will redirect you to the [https://firmware.pixelfx.co/ PixelFX Firmware Download Website] with a pre-populated Device ID. You can choose the latest stable version (or testing, if you prefer) and click on Download Firmware. | ||
| + | # After the firmware file has finished downloading, place it on the root directory of the microSD card and rename it '''morph4k-update.fx'''. Then safely eject the microSD from your computer. | ||
| − | + | Once you have the latest firmware file on the microSD, proceed with one of the two update methods below. | |
==== Method A. Flash Morph with MicroSD Card ==== | ==== Method A. Flash Morph with MicroSD Card ==== | ||
| Line 864: | Line 939: | ||
# Turn Morph on, open the main menu, and go to System > Firmware > Update Firmware from SD Card. | # Turn Morph on, open the main menu, and go to System > Firmware > Update Firmware from SD Card. | ||
# You will see two fields, Current FW and Install FW, along with the chosen firmware file at the bottom. | # You will see two fields, Current FW and Install FW, along with the chosen firmware file at the bottom. | ||
| − | # | + | #* If you see ''morph4k-update.fx.verified'', then press right on the remote once to select the '''morph4k-update.fx''' file. |
| − | # | + | #* You can tell the file is correct when the Install FW is now different from the Current FW. |
# Press OK on the remote to start installing the firmware. | # Press OK on the remote to start installing the firmware. | ||
# Once complete, press OK again to restart Morph. | # Once complete, press OK again to restart Morph. | ||
# The main menu will appear letting you know the latest firmware has installed. Press OK on the remote to mark this version as valid. | # The main menu will appear letting you know the latest firmware has installed. Press OK on the remote to mark this version as valid. | ||
| − | # | + | #* If a ''morph4k-update.fx.verified'' file was already on the microSD card, it will be overwritten with the latest firmware version. |
=== Using the Rescue System === | === Using the Rescue System === | ||
| − | In the event you're unable to access Morph's main menu and [[ | + | In the event you're unable to access Morph's main menu and [[Morph_4K#Web_Interface|Web Interface]], such as experiencing power failure during a firmware update, then you can use the Rescue System to re-flash Morph with the latest firmware. |
==== Rescue System via WiFi ==== | ==== Rescue System via WiFi ==== | ||
| Line 880: | Line 955: | ||
# Morph's LED will double-blink red continuously. This means Morph is in Rescue System mode and is broadcasting a private WiFi connection. | # Morph's LED will double-blink red continuously. This means Morph is in Rescue System mode and is broadcasting a private WiFi connection. | ||
# Using a laptop or desktop with wireless connectivity, open the WiFi connections list and click on the SSID labeled '''Rescue-System'''. | # Using a laptop or desktop with wireless connectivity, open the WiFi connections list and click on the SSID labeled '''Rescue-System'''. | ||
| − | # | + | #* Enter the password '''Rescue-System''' (same as SSID) and wait for your device to complete the connection. |
| − | # | + | #* If DHCP is disabled on your device and you're using a static IP address, be sure to re-enable DHCP in order to connect to the '''Rescue-System''' SSID. |
# In your browser, go to the address [http://192.168.4.1/rescue.html http://192.168.4.1/rescue.html]. Keep the browser window open and switch your laptop/desktop back to your local SSID. | # In your browser, go to the address [http://192.168.4.1/rescue.html http://192.168.4.1/rescue.html]. Keep the browser window open and switch your laptop/desktop back to your local SSID. | ||
# Go back to the browser window and click on Firmware Download. This will take you to the [https://firmware.pixelfx.co/ PixelFX Firmware Download Website] with a pre-populated Device ID. | # Go back to the browser window and click on Firmware Download. This will take you to the [https://firmware.pixelfx.co/ PixelFX Firmware Download Website] with a pre-populated Device ID. | ||
| Line 887: | Line 962: | ||
# After the firmware file has finished downloading, rename it '''morph4k-update.fx'''. | # After the firmware file has finished downloading, rename it '''morph4k-update.fx'''. | ||
# Switch back to the '''Rescue-System''' SSID and return to the browser window with the address [http://192.168.4.1/rescue.html http://192.168.4.1/rescue.html]. | # Switch back to the '''Rescue-System''' SSID and return to the browser window with the address [http://192.168.4.1/rescue.html http://192.168.4.1/rescue.html]. | ||
| − | # | + | #* Refresh the browser window to make sure the rescue page is still accessible while connected to the '''Rescue-System''' SSID. |
# Click on Browse... and select the '''morph4k-update.fx''' file. | # Click on Browse... and select the '''morph4k-update.fx''' file. | ||
# You will see the option to Reformat Filesystem. Leave this unchecked for now. | # You will see the option to Reformat Filesystem. Leave this unchecked for now. | ||
# Click on Upload and wait patiently while the firmware file uploads and then installs on Morph. | # Click on Upload and wait patiently while the firmware file uploads and then installs on Morph. | ||
# Once complete, you will see a "Successfully Updated Firmware" message in the browser window. Morph will automatically restart. | # Once complete, you will see a "Successfully Updated Firmware" message in the browser window. Morph will automatically restart. | ||
| − | # | + | #* If the process fails, then click on Browse... and select the '''morph4k-update.fx''' file again. |
| − | # | + | #* Check the box next to Reformat Filesystem. This will factory reset the Morph, deleting all custom profiles and stored data. |
| − | # | + | #* Click on Upload and wait patiently while Morph's filesystem is reformatted, then the firmware file will upload and install on Morph. |
| − | # | + | #* Once complete, you will see a "Successfully Updated Firmware" message in the browser window. Morph will automatically restart. |
# It is now safe to use Morph. Open the main menu to confirm the latest firmware has installed. | # It is now safe to use Morph. Open the main menu to confirm the latest firmware has installed. | ||
| Line 902: | Line 977: | ||
==== Rescue System via SD Card ==== | ==== Rescue System via SD Card ==== | ||
| − | # Take the '''morph4k-update.fx''' file that you downloaded during the [[ | + | # Take the '''morph4k-update.fx''' file that you downloaded during the [[Morph_4K#Rescue_System_via_WiFi|Rescue System via WiFi]] steps and place it on the root directory of a microSD card (both FAT32 and exFAT are supported). |
# Safely eject the microSD from your computer. Make sure Morph is fully powered off via physical switch (not standby mode via remote power button), insert the microSD card face up in the card reader. | # Safely eject the microSD from your computer. Make sure Morph is fully powered off via physical switch (not standby mode via remote power button), insert the microSD card face up in the card reader. | ||
# Briefly hold down the first button from the left (O underneath it) on Morph and turn it on. | # Briefly hold down the first button from the left (O underneath it) on Morph and turn it on. | ||
| Line 921: | Line 996: | ||
# Safely eject the microSD from your computer. Make sure Morph is fully powered off via physical switch (not standby mode via remote power button), insert the microSD card face up in the card reader. | # Safely eject the microSD from your computer. Make sure Morph is fully powered off via physical switch (not standby mode via remote power button), insert the microSD card face up in the card reader. | ||
# Power on Morph, open the main menu, and navigate to System > Firmware where you should see the option Rescue Mode Update. | # Power on Morph, open the main menu, and navigate to System > Firmware where you should see the option Rescue Mode Update. | ||
| − | # | + | #* If you do not see the option Rescue Mode Update, check that your SD card is inserted and that you copied the update file correctly. |
# Select Rescue Mode Update, press OK on the remote and then press OK again to confirm. | # Select Rescue Mode Update, press OK on the remote and then press OK again to confirm. | ||
# When the update is complete, you should see the message "Rescue update successfully finished!". Press the back button and the process is complete. | # When the update is complete, you should see the message "Rescue update successfully finished!". Press the back button and the process is complete. | ||
| Line 943: | Line 1,018: | ||
We encourage the community to add sections under each system instead of having an enormous table here. That way we can have more detailed and specific information on a per system basis. A link to a summary page of potentially incompatible systems is found at the end of the list. | We encourage the community to add sections under each system instead of having an enormous table here. That way we can have more detailed and specific information on a per system basis. A link to a summary page of potentially incompatible systems is found at the end of the list. | ||
| − | === | + | === Game Consoles === |
| + | ''Work in progress'' | ||
| + | * [[Jaguar|Atari Jaguar]] | ||
| + | * [[Xbox|Microsoft Xbox]] | ||
| + | * [[Xbox 360|Microsoft Xbox 360]] | ||
| + | * [[Xbox Series X and Series S|Microsoft Xbox Series X and Series S]] | ||
| + | * [[NES|Nintendo NES / Famicom]] | ||
| + | * [[Super NES|Nintendo Super NES / Super Famicom]] | ||
| + | * [[N64|Nintendo 64]] | ||
| + | * [[Gamecube|Nintendo Gamecube]] | ||
| + | * [[Wii|Nintendo Wii]] | ||
| + | * [[Wii U|Nintendo Wii U]] | ||
| + | * [[Sega Genesis|Sega Genesis / Mega Drive]] | ||
| + | * [[Saturn|Sega Saturn]] | ||
| + | * [[Dreamcast|Sega Dreamcast]] | ||
| + | * [[Neo Geo AES|SNK Neo Geo AES]] | ||
| + | * [[Playstation|Sony PlayStation]] | ||
| + | * [[Playstation 2|Sony PlayStation 2]] | ||
| + | * [[Playstation 3|Sony PlayStation 3]] | ||
| + | * [[Playstation 4|Sony PlayStation 4]] | ||
| + | * [[Playstation Portable|Sony Playstation Portable]] | ||
| + | * [[Playstation Vita|Sony Playstation Vita]] | ||
| + | |||
| + | === Computers === | ||
| + | ''Work in progress'' | ||
| + | * [[Amiga|Commodore Amiga]] | ||
| + | * [[C64|Commodore 64]] | ||
| + | * [[DOS PC]] | ||
| + | * [[MSX]] | ||
| + | * [[PC-9801]] | ||
| + | * [[X68000|Sharp X68000]] | ||
| − | * | + | === Arcade Boards === |
| + | ''Work in progress'' | ||
| + | * [[CPS-II|Capcom CPS-II]] | ||
| + | * [[Irem M72]] | ||
| + | * [[System 16|Sega System 16B]] | ||
| + | * [[Neo Geo MVS|SNK Neo Geo MVS]] | ||
| + | * [[F3|Taito F3]] | ||
| + | * [[FX-1B|Taito FX-1B]] | ||
| + | * [[V2|Toaplan V2]] | ||
| − | === | + | === Other Settings === |
| + | |||
| + | * [[MiSTer FPGA]] | ||
| + | * [[Scaling pixel art tiles on modern consoles/computers with Morph4K]] | ||
| + | |||
| + | == Custom Upgrades == | ||
| + | [[File:Morph_20x20mm_Heat_Sink_and_JST-XH_2.54mm_Housing.jpg|thumb|250px|right|20x20mm heat sink and JST-XH 2.54mm housing installed on Morph's PCB]] | ||
| + | If you plan to use Morph for extended periods of time, you may notice the shell gets hot. This is because Morph's FPGA can run as high as ~70°C when scaling 1080p resolutions up to 4K, yet this is perfectly normal (the FPGA's operating junction temperature is 125°C). To aid in cooling, there are vents on both the front and rear shell molding above the buttons and HDMI ports, respectively. Keeping Morph in a well-ventilated area is important. For additional heat dissipation, you have the option to attach a heat sink to the FPGA and/or install a cooling fan. | ||
| + | |||
| + | === Heat Sink === | ||
| + | |||
| + | An aluminum or copper heat sink can be placed on the FPGA. Since the FPGA's dimensions are 18 x 18mm, the heat sink can be 20 x 20mm. Fin height can be as low as 5mm and as high as 16mm, yet keeping it between 7-9mm is sufficient. To attach the heat sink, use an adhesive thermal pad with a thickness between 0.5-1.0mm. | ||
| + | |||
| + | # Remove the 6 screws located on the bottom of Morph. | ||
| + | # Carefully lift the top shell off the unit and place it aside. | ||
| + | # Take the adhesive thermal pad, peel the sticker from one side, and adhere it to the bottom of the heat sink. | ||
| + | # Peel the sticker from the other side of the thermal pad. | ||
| + | # Align the heat sink squarely above the FPGA and then gently press the heat sink onto the FPGA. | ||
| + | # Place the top shell back on and make sure it encloses the lips of the front and rear shell moldings. | ||
| + | # Reinstall the 6 screws on the bottom of Morph. | ||
| + | |||
| + | === Cooling Fan === | ||
| + | |||
| + | Morph's top shell has holes for M2 threaded inserts with a height of 3mm and outer diameter of 3.5mm. Paired with a set of M2 screws (6-12mm depending on fan screw hole depth), these inserts can be used to mount a cooling fan close to the vent on the rear shell molding. Morph has the ability to power the cooling fan with a JST-XH 2.54mm (or 2.5mm) 2-pin header. Either a 5V or 12V 30 x 30mm cooling fan with 2 wire leads and a maximum height of 10mm is sufficient (5V = high fan speed/more audible vs 12V = reduced fan speed/less audible). PixelFX recommends Delta fans, such as the [https://www.digikey.com/en/products/detail/delta-electronics/BFB0312HHA-C/11563795 BFB0312HHA-C] (does not include JST-XH connector), as they tend to be quiet while still being efficient. | ||
| − | * | + | '''Note:''' ''Some cooling fans may or may not come with a JST-XH connector pre-installed. If the cooling fan is missing a JST-XH connector, then you will need to install it to the fan's 2 wire leads using a JST-XHP kit and ratchet crimping tool.'' |
| + | [[File:Morph_Threaded_Insert_Install.png|thumb|250px|right|Threaded insert installed in Morph's top shell using soldering iron]] | ||
| + | # Remove the 6 screws located on the bottom of Morph. | ||
| + | # Carefully lift the top shell off the unit and place it aside. | ||
| + | # Lift the main PCB from the bottom shell and take off the rear shell molding. Set it aside. | ||
| + | # Take off the front shell molding and be mindful of the two tiny transparent pieces near the front LED. Set them aside. | ||
| + | # Look for the two holes labeled J3 on the PCB, located beside the WiFi chip and front LED. | ||
| + | # Insert a JST-XH housing into the two holes with the flat side of the housing facing the WiFi chip and make sure it sits flush to the PCB. | ||
| + | #* If the JST-XH housing sits angled due to Q4 (beside J3), then shave a bit of plastic from the bottom corner of the JST-XH housing using a needle file or small drill bit. | ||
| + | # While holding the JST-XH housing in place, flip the PCB over and solder each header to the board. | ||
| + | # Now that the PCB is ready, reassemble it with the front and rear shell molding along with the two transparently pieces for the front LED. | ||
| + | # Once the PCB is back inside the bottom shell, set it aside. Then grab the top shell and set it face down. | ||
| + | # Look for the set of holes on the underside of the top shell adjacent to the diamond on the PixelFX logo (behind the "Pi"). | ||
| + | # Select which two holes you wish to use for the threaded inserts, either diagonally with the holes forming a square toward the edge of the shell or linearly with the holes that form a rectangle beside it. | ||
| + | #* Use the cooling fan screw holes to assess alignment. If not careful, mounting the fan too close to the front shell mount (far end of the holes forming a rectangle) will hover the blades over the JST-XH mount and/or wires. | ||
| + | # Once you've decided, place a threaded insert on top of the hole (threading facing up). | ||
| + | # Clean the tip of your soldering iron (conical or similar) and set it to 220°C. | ||
| + | #* As a precaution, test the soldering iron tip sizing (while cool) to ensure it doesn't poke through the threaded insert hole or exceed the threaded insert's outer diameter. | ||
| + | # Place the soldering iron tip on top of the threaded insert and make sure to use minimal force so the threaded insert sits level. | ||
| + | # Patiently let the soldering iron continue to heat the threaded insert as it glides into the top shell hole and stop immediately once the top of the threaded insert is flush to the lip of the hole. | ||
| + | # Repeat this process again for the second hole and allow both holes a few minutes to cool. | ||
| + | # Grab the cooling fan and two M2 screws and mount two fan holes to the corresponding threaded inserts. | ||
| + | # Bring Morph's PCB close by and plug in the cooling fan's JST-XH connector to the JST-XH mount on the PCB. | ||
| + | #* If there's excess wire, be sure to zip tie it and leave enough wire slack for the connection. | ||
| + | # Place the top shell back on and make sure it encloses the lips of the front and rear shell moldings. | ||
| + | # Reinstall the 6 screws on the bottom of Morph. | ||
| − | + | Once Morph is powered on with the front switch, the cooling fan will proceed to move continuously until Morph is either put in standby mode (as of firmware 3.9.32) or powered off with the front switch. | |
| − | + | === Installing a new case === | |
| − | + | The outer shell/case on the Morph 4K can be changed at any time without affecting the units warranty. This can be done to improve cooling or simply to give the unit a new look. Replacement cases are available in a variety of colours. | |
| − | + | See the page [[Swapping/Upgrading your Morph 4K’s case]] for more information. | |
== Suggested improvements == | == Suggested improvements == | ||
Latest revision as of 20:29, 7 November 2024
!! This page is work in progress !!
Contents
- 1 Introduction
- 2 External Inputs, Outputs, and Ports
- 3 Internal Ports
- 4 Basic Setup & Usage
- 5 Console Connection Basics
- 6 Using another scaler as an analogue bridge
- 7 Main menu options
- 7.1 Presets
- 7.2 Input
- 7.3 Video
- 7.4 System
- 7.5 Restart
- 7.6 RX Input Analyzer
- 7.7 TX Info
- 8 WiFi Setup
- 9 Web Interface
- 10 Remote Control Setup
- 11 Updating Firmware
- 12 Companion App
- 13 Compatibility and Special Configuration
- 14 Custom Upgrades
- 15 Suggested improvements
Introduction
PixelFX Morph 4K is an advanced, modular scaling solution based around a powerful FPGA architecture. The device has been designed to bring powerful, flexible 4K scaling tailored for video game material to users at an affordable cost.
By being modular in design, the unit can be customized to a users exact needs and setup, therefore saving the end user considerable expense. The base unit has 1 x HDMI input, but add-on modules (coming soon) will allow the device to be expanded to accept all kinds of analogue signals too.
Features
- Up to 4K60 resolution polyphase upscaling
- 4:4:4 end to end color support
- HDR, Variable Refresh Rate, Black Frame Insertion
- Ultra low lag
- Motion adaptive deinterlacing
- Scanlines, adaptive scanlines and slotmask emulation
- Image Smoothing (including XBR)
- USB socket (for future use)
- WiFi updates
- WebUI system control
- Control by IR remote, web interface or CEC
- MicroSD card slot for updates and user files (FAT32 or exFAT formatted)
- Expansion card support, modular design
Board versions and availability
Morph 4K is sold as a base unit (22cm L x 9.2cm W x 3.8cm D) with HDMI input. In the future, optional add-on cards will expand its range of inputs and outputs.
Pre-assembled base units are sold worldwide by:
Other resellers are expected to be added post launch.
More information & discussion
External Inputs, Outputs, and Ports
Front Panel Functions and MicroSD
Physical Switch and LED Indicators
Off/On Switch - Physical off/on power switch. Push to the right to turn the unit on and to the left to turn it off.
LED Indicators - Light emitting diodes that glow or flash in various colors to communicate various statuses to the user. The left hand LED will glow light blue when the Morph is powered on and working normally.
Colors and Meanings:
- Blue for initial boot, then goes to color in Morph Setting (Blue by default, yet can be customized to match OSD Colors)
- White for standby mode via the remote's power button
- Enters color sequence during SD card flashing (Red blinking x2, Green blinking x5, Yellow blinking continuously, turns White when finished)
- Red blinking x2 continuously for WiFi access point as part of Rescue System via WiFi
G.E.M. Specific:
- Breathing = HPD (hot plug detection) waiting for connection or installation issue on the 5v rail
- Solid = connection established
- Blinking = error -> check installation; check if the correct jumpers are closed on the GEM -> try flashing the FW again and reformat FS while doing so
MicroSD Port
A microSD card can be inserted (printed side up) at the front of the unit, next to the front panel buttons. This can be used to store profiles and other data and also to update the unit when a WiFi connection is not available via the rescue system or downloaded firmware file via the system/firmware menu (version 3.1 or later).
- Must be in FAT32 or exFAT format
- Storage amount can be as low as 4GB (custom presets may demand more storage so consider between 8GB and 32GB to be on the safe side)
- If you plan to use FAT32 for 32GB or greater, then format with FAT32 Format (Windows) or Disk Utility (Mac)
- Recommended Brands:
- SanDisk
- Samsung
- Kingston
- Toshiba
Note: Purchase from retailers such as WesternDigital.com, Samsung.com, Kingston.com, Best Buy, Amazon (shipped & sold by), Walmart, Newegg, Micro Center, etc. Avoid SanDisk or Samsung clones sold by a third-party on Amazon, eBay, & AliExpress.
The face buttons on the front of the unit can be used to navigate the Morph 4K's on-screen menu. This is useful in situations where an IR remote is not available. The face buttons also have various context sensitive functions that are documented elsewhere. From left to right the buttons are:
- Circle button - Open on-screen display, enter sub-menus, confirm choice. This is the same as pressing OK on the remote. This button can also be used to perform a manual flash with the microSD or initiate the rescue system.
- Square button - Go back or cancel choice. This is the same as pressing Back on the remote.
- Up button - Navigate upwards in a menu. This is the same as pressing Up on the remote.
- Down button - Navigate upwards in a menu. This is the same as pressing Down on the remote.
- Left button - Decrease a value or navigate left in a menu. This is the same as pressing Left on the remote.
- Right button - Increase a value or navigate right in a menu. This is the same as pressing Right on the remote. This button can also be held for 5 seconds to perform an emergency 1080p reset.
Rear Panel Connections and Power (Base Unit)
USB-A Port
The base unit has 1x USB port at the rear. This port is currently unused, but will be used in future to control AV switching hardware.
HDMI In
The HDMI input port is located directly to the right of the USB port. The port is rated for the HDMI 1.4a standard and will accept up to 1080p video at 60 frames per second with a 4:4:4 color space.
The base unit Morph has 1x HDMI input only. For HDMI equipped consoles, such as Xbox 360, PS3, or consoles with HDMI output such as those equipped with a RetroGEM, these devices can be connected directly to the Morph 4K or used via a HDMI switch.
For devices which output analogue signals, an existing analogue to digital scaler, such as an OSSC, can be used as an "analogue bridge". As the Morph is modular, additional inputs can be added in the form of expansion cards. These expansion cards are currently in development.
An orange LED will appear when Morph detects an active HDMI input. The LED turns off when HDMI input isn't detected.
HDMI Out
The HDMI output port is located between the HDMI input port and USB-C power connector. The port is rated for the HDMI 2.0b standard and is capable of outputting up to 4K video at 60 frames per second in 4:4:4 color space.
USB-C Power Connector
Standard USB-C power connector. Morph's base unit requires a 5V power supply with at least 1.5A of current. With analog expansion cards (bridge/crosspoint), Morph will require a 5V power supply with at least 2.5A of current.
Internal Ports
Expansion connector
High bandwidth connector suitable for connecting a wide range of expansion modules to expand the Morph 4K's input and output capabilities.
Display header
For connecting an optional character display (not currently supported).
Basic Setup & Usage
Connect your Morph's HDMI output port to an HDMI compatible TV or monitor using an HDMI cable. Remember to use a cable rated for 4K video (at least HDMI 1.4 for 4K 30Hz or HDMI 2.0 for 4K 60Hz) if using a 4K display.
Connect a HDMI source to the HDMI input port of Morph and connect a suitable power supply to the USB-C connector. Power on Morph using the physical switch at the front left of the unit, and verify that your display is set to the correct input. You should now see a "No Signal!" message on your display. Power on the connected HDMI source and it should instantly be displayed through Morph via HDMI output.
Morph ships with a basic IR remote control unit, as shown on the right. If desired, a more advanced remote control can be used instead, either via IR or CEC. Remote control through WiFi is also possible once WiFi setup is completed. See Remote Control Setup for more information (insert data).
The remote control requires 2 x AAA batteries, these are not included due to postage service restrictions. Insert 2 x AAA batteries into the remote (IR remotes have a low power draw, so rechargeable batteries are perfect) and press the "Menu" button (house icon) to toggle the Morph's menu on or off.
Remote Buttons
The included remote uses the following buttons as of the current firmware. More functionality may be added in future firmware updates.
- Red Power Button - This button will toggle Morph in and out of standby mode while remaining powered on via the physical switch (as of firmware 3.2.11).
- When entering standby mode, the front LED will turn white. Neither Morph's on-screen menu nor HDMI input source will be displayed on the TV or monitor. If the HDMI input source is still detectable, Morph's rear LED will remain orange. Morph's WebUI is still available, yet features are limited.
- When exiting standby mode, the front LED will briefly turn pink for a few seconds and then change to blue (or if you're on firmware 3.7.6 and set a new default LED choice via the RGB selection in the on-screen menu) to indicate Morph is awake and fully functional. Morph's WebUI is fully available.
- Menu - The button with a small picture of a house on it is the Menu or Home button. This button will toggle Morph's on-screen menu on or off. If you navigate to a sub menu option, the button will take you instead to the previous menu. Keep pressing the button to navigate back to the top level menu and then to dismiss the menu.
- Back - This button will take you back out of a sub menu, without applying the changes.
- Navigation - Use these directional controls to navigate through the menu options and to change values in the menus.
- OK - The OK button in the middle of the navigational controls confirms a menu item change. Remember to press OK if you wish to keep an optional change, if you simply press "Back" the changes will be discarded.
- Shortcut buttons - The colored shortcut buttons at the top of the remote perform various functions depending on the selected menu. For example, when configuring scanlines, you can use the yellow and blue buttons to quickly increase the value by 10 units.
Setting Up Morph
If you have a WiFi connection available, it is recommended to setup the WiFi connection and check for any firmware updates. Morph is a new product and regularly receives new firmware updates. See the section WiFi Setup and Updating Firmware for more information.
Your next step should be to check that Morph is outputting the most suitable resolution for your TV or monitor. Navigate to "Video" on the Morph's on-screen menu and them to "Output Resolution".
Use the remote to select the desired resolution then press "OK". If your display cannot accept the chosen resolution, Morph will reset to the previous resolution after 30 seconds. If your display is unable to accept a 4K signal from Morph, despite being rated for 4K use, please check that your HDMI cable is rated for 4K.
Usually you would choose the highest resolution that your television can support. Typically for a 4k television, you would choose "4K" as the output resolution. However, if you want to use the Black Frame Insertion feature (Insert data) you would choose "1080p120" instead.
You are now ready to start exploring Morph's functionality. For an overview of what you can do with various sources, proceed to the next section.
Console Connection Basics
Morph can accept and process signals from a huge range of games consoles, computers and even video equipment. The focus of the Morph is for scaling and processing video games although it can also be useful in some instances for processing video material too. Below is an overview of different types of consoles, how they connect to the Morph and how you might wish to process them with the device.
Pre HDMI gaming consoles and computers
This category encompasses all games consoles before the seventh generation, and some seventh generation machines such as the Nintendo Wii and the original launch Xbox 360. Typically these machines will connect to the Morph in one of three ways.
- By a HDMI upgrade or adapter, either a hardware enhancement (such as RetroGEM) or an external adapter
- By use of another scaler as an analogue bridge (see Using another scaler as an analogue bridge)
- By use of an expansion module fitted to the base Morph unit
Usually, using either a good quality HDMI upgrade or adapter or the dedicated analogue expansion card on the Morph will yield the best results. Using a secondary scaler such as an OSSC can also produce excellent results however.
To connect using a HDMI upgrade, HDMI adapter or secondary scaler, use the adapters "pass-though" or "digitization only" mode if one is available. If no pass through mode is available, choose the lowest output resolution offered by the adapter/scaler and then use the "Prescale" options under the "Scaler" menu on the Morph to effectively undo any scaling the adapter applies (insert further data).
For specific considerations for each system, see Compatibility and special configuration
What can the Morph do for Pre-HDMI consoles and computers? These machines were typically designed for older displays (especially sixth generation and earlier systems). Morph4K can properly scale and process these systems and add CRT effects such as scanlines, to make them look as pleasing as they did on legacy CRT displays. For systems which output interlace video (e.g PS2) Morph4K has a fast, motion adaptive deinterlacer that is optimised for video game content.
Seventh and eighth generation consoles & gaming PCs with max 1080p output
Systems such as Nintendo Wii-U, Xbox 360 (later revisions) PS3 and gaming PCs from this era typically output up to 1080p/60 via digital/HDMI connections. The Nintendo Switch would also fall into this category. Systems like PS4 which can output higher resolutions and/or HDR have special considerations and will be discussed in the next section.
What can the Morph do for these systems? These machines were typically designed for more modern displays, however the Morph gives you more control over both 1080p and 720p scaling and can produce better results than the scalers that are built into many displays.
Systems such as the PS3, Xbox 360 and Nintendo Wii-U/Switch, which frequently or primarily target 720p, can be upscaled by the Morph to produce either a significantly sharper or smoother image depending on the users preference.
Emulated titles or pixel art style games titles on these platforms (e.g Virtual Console) can be reprocessed by the Morph to correct bad scaling or to add scanlines or CRT filter effects.
Eighth and ninth generation consoles and modern gaming PCs
Modern video games consoles and PCs output higher than 1080p resolution. These resolutions cannot be directly processed by the Morph. If you wish to use these systems with the Morph, without limiting their output capabilities, then you will need some way to split or switch their output so that you can bypass the Morph. Remember that many HDMI splitters or switches are not compatible with variable refresh rate that these systems can use.
Many PC graphics cards offer multiple monitor outputs, so in this case it is easy to connect one monitor output to the Morph and the other directly to the display.
What can the Morph do for these systems? Emulated titles or pixel art style games on these platforms can be reprocessed by the Morph to correct bad scaling or to add scanlines or CRT filter effects.
Using another scaler as an analogue bridge
The Morph4K can be placed into your setup between your display and an existing scaler to instantly upgrade your setup with 4K scaling capabilities. This is an ideal option for anyone who is already happy with their existing analogue switching/scaling solution and just wants a simple, low hassle upgrade path to 4K.
For best results with your existing scaler, set the unit to output in "Passthrough" or "Digitisation Only" mode. This will allow the Morph 4K to handle all of the scaling and will produce the best results. If your existing scaler does not support this, use 480p output mode instead and use the Scaler menu to set a /2 vertical pre-scale on the Morph (Main Menu->Video->Scaler->Vert. Prescale = /2). Note that this may mean that your existing device also deinterlaces 480i/576i content, meaning the Morph cannot use it's own deinterlacer.
Some HDMI switches may not support 240p via HDMI. In this case, you can use 480p mode instead and a 2 x vertical pre-scale.
The following devices have a pass through mode and therefore are ideal for use with Morph4K.
- OSSC Classic - Click the link for instructions on how to activate pass through mode
- OSSC Pro - Use in pure or adaptive line multiplication mode, then configure the same as OSSC classic
- RetroTINK 2x Classic
- RetroTINK 2x Pro - Set the Mode switch to "Pass".
- RetroTINK 5x - Follow the instructions to activate downscaling mode by using the guide here
Note that in passthrough mode, Clock and phase adjustments will work on the OSSC/OSSC Pro, but optimal presets (256x240, 320x240 etc) do not. OSSC Classic firmware 1.10 is expected to remove this limitation and is currently in beta testing.
The following devices do not have a pass through mode and so should be used with a 2 x vertical pre-scale instead.
- RetroTINK SCART
- XRGB3 (use B1 mode for minimal lag)
The following devices can be used with either 480p output (and 2x vertical pre-scale) or 720p output (and 3x vertical pre-scale) depending on preference. 720p integer scales to 4k so may be preferable.
- XRGB Mini Framemeister
When using these devices, if you do not set the pre-scale, scanlines will not be drawn correctly. See Scaler menu for more information.
Advantages
- Cost - By making the most of your current investment, Morph4K gives you the lowest possible cost for 4K retro gaming scaling.
- Ease of installation - Few changes should be required to your current setup to integrate Morph4K. Any existing analogue switching hardware can be re-used.
Disadvantages
- Added lag - Frame buffer based scalers may introduce lag, this lag will be added to your video chain. Line multipliers generally do not add lag so this disadvantage would not apply to those devices.
- Inherent flaws of some scalers cannot be mitigated - For instance the XRGB Mini Framemiester is known to add noise to some signals, this will still apply when using it with the Morph4K, of course.
- Resolution changes will still incur a delay - Scalers like the XRGB Mini Framemiester has a very long delay between switching between 480i and 240p content, this will still apply when using the unit with the Morph. Line multipliers like the OSSC and RetroTINK 2x work much better, because the Morph will actively keep the connection with your display while it waits for the line multiplier to resync. However, the dedicated analogue bridge will still perform slightly better in this regard.
- Remote control - Morph4K cannot remotely control your existing scaler, for example to select a different input. Using an alternative remote control with custom programmed IR commands could get around this limitation.
Presets
| Link | Details | Contributor | Last Updated |
|---|---|---|---|
| Presets Pack.zip | Pre-made mask and color profile set. Contains 564 masks, most from MiSTer and rest were handmade based on Retroarch sources or examples. | Gaw | 09-25-2024 |
The Presets menu is found at the top of the main menu (on firmware 3.9.x and later only). This menu can be used to load saved profiles. Simply navigate to the profile you wish to load.
You can add mask and color profiles to the sd card for the Morph, by placing any pre-made files to the "presets" folder on the sd card.
(In unstable 3.9.46 or later):
• SD Card Manager: Added ZIP file extraction for ZIP files uploaded to top level SD directory
• SD Card Manager: Apply presets from WebUI
(Note that prior to firmware 3.9.x, it is only possible to save custom presets using the web interface).
Browse presets
Opens a file browser that allows you to navigate and choose a preset file stored on the MicroSD card connected to the Morph 4k.
Create new preset
Creates a new preset based on current settings
Restore previous settings
Restores the last loaded settings
Restore default settings
Removes all scanline, mask and custom scaling settings.
Input
Choose your input source here, on the base unit there is only 1 x HDMI input, so this menu is redundant.
Video
Use this menu to adjust various video output options, scaling and smoothing.
Scaler
The scaler menu contains options that directly affect the scaled image
- Zoom - Use this option to zoom the image to the required size. You can use the left and right controls for a large increment, or the yellow and blue buttons for a small increment
- Aspect Ratio - Sets the proportional relationship between an image's width and height. Many retro gaming systems use a 4:3 aspect ratio, while more modern systems use 16:9
- Horiz. Interpolation - Sets the sharpness of the horizontal scale, use this control to fine tune the scaling to your taste
- Vert. Interpolation - Sets the sharpness of the vertical scale, use this control to fine tune the scaling to your taste
- Horiz Prescale - Allows for the reduction of the horizontal resolution of the HDMI input. Can be used to correct bad scaling applied by the connected system. Known as "Input Decimation" on some other scalers
- Vert Prescale - Discards scanlines from the source image resulting in a loss of vertical resolution. This is typically used with pre-scaled content or pixel art video games to create a more accurate scanline presentation.
Understanding the Prescaler
The prescale settings are a means of effectively un-doing any existing scaling done on the image. This allows the device to correct or discard any existing scaling that might have been applied to the image and apply its own.
For example, if you feed the Morph4k a pre-scaled 240p image from a device such as a RetroTINK SCART, that image is already scaled to 480p by the RetroTINK. To un-do this scaling, set the vertical prescaler to /2. The Morph 4K will then apply its pre-scaling settings and scanlines will be spaced in the same interval as on a classic CRT television.
For more information, See this video for a demonstration of using a /3 prescale with a Framemeister set to 720p output.
Shift / Crop
Use these controls to shift or crop parts of the image. The crop controls are useful for removing decorative borders from some 4:3 content that has been pillar-boxed to fill a 16:9 image, for example.
Deinterlacer
Deinterlacing is the process of converting interlaced video to progressive video. Modern fixed resolution displays cannot display interlace video directly, and this content must be deinterlaced first, either by the deinterlacer built into the display or an external device, such as the Morph 4K.
Field Order
Refers to the order in which each pair of video fields is processed. Some systems may present interlace content as "Upper" or "Field 2 drawn first". Change this setting if you know your target system does this, otherwise leave it as "Normal".
Method
Choose which method of deinterlacing to use, the available options are:-
- Bob - Also known as line doubling, takes the lines of each interlaced field (consisting of only even or odd lines) and doubles them, filling the entire frame
- Blend - Creates frames by by averaging lines from the two most recent, can produce ghosting effects
- Weave - interleaves consecutive fields together into a single frame, can cause combing artefacts.
- Motion Adaptive - Uses an algorithm to determine the best deinterlacing solution for each part of the image.
- Simulate CRT - Uses Bob deinterlacing but also more closely simulates how a CRT displays interlace content by alternating the scanlines
For most sources, Motion Adaptive deinterlacing is recommended. When motion adaptive is chosen, you will also see the following options (in firmware 3.7.2 and above):-
Sensitivity
Change the sensitivity of the motion detection algorithm for the deinterlacer in order to fine tune it for your source material. Lower values may result in combing artefacts on object edges.
Interpolator
Selects how pixels detected as having motion are processed. Only available when the deinterlacer is in motion adaptive mode.
- Upper field/lower field - use bob deinterlacing offset either up or down
- Average - linearly interpolates the bob output to make the offset less noticeable
Detector
Configure how the motion detector works. Only available when the deinterlacer is in motion adaptive mode.
- Zero-lag - Detects motion based on past video fields only
- Symmetric - Buffers 1 field additional field to allow for more accurate motion detection at the cost of slightly more input lag
Noise threshold
This setting prevents small changes in the image (which could be attributed to picture noise) from influencing the amount of measured motion in the image. Increase this value for noisy sources, decrease for clean sources such as HDMI direct.
Smoothing
Use the options in this menu to apply additional smoothing to the image. These routines go beyond the softness controls in the Scaler menu to further process the image. (insert data on available options)
Retro FX
The Retro FX menu is where you apply scanlines and masks. Since Retro gaming consoles were designed around cathode ray tube (CRT) displays, Retro gaming video content looks more authentic (and therefore subjectively better) when presented with simulated picture effects that mimic the characteristics of these displays.
Scanlines
Both horizontal and vertical scanline options are available. A classic CRT monitor draws the image using an electron beam gun and would have scanlines only in one direction, however both can be applied at the same time if desired. Many arcade game titles used CRT monitors in a portrait orientation and would therefore have vertical scanlines.
Both Horizontal and vertical scanlines can use the following options:-
- Off - Turns the scanline engine off entirely
- On - Draws a basic scanline
- Adaptive - Draws a scanline that simulates bloom or thickness where the image is brighter
Scanlines can be tweaked with the following parameters:-
- Saturation - boosts the brightness of the scanline uniformly across the whole brightness range. Turning up this setting too high can result in clipped highlights in exchange for overall brightness
- Strength - Adjusts the maximum width of the scanline effect
- Thickness (basic only) - This option appears to be redundant
- Glow (adaptive only) - Adjust how much the thickness or bloom effect will change at bright points on the image
Mask
The Morph4K can also emulate sub-pixel "Mask" effects such as shadow masks or aperture grills. These are most effective at 4k output resolutions. Toggle the Mask option on or off to apply mask emulation.
- Type - Choose your desired mask under "Type". The Morph comes with several presets, and more can be added via the web interface
- Intensity - Adjusts how intense or pronounced the mask effect is on the image
- Transform - Mask effects can be rotated or flipped using this control
Some mask effects are designed to work with scanlines applied too, while others will look better when used in isolation.
Masks displaying incorrectly or with tinted colours
If applying masks or other post processing effects causes your TV or monitor to add a strange tint to the image or display in what appear to be the wrong colours, then it is likely that your display is not processing the full 4:4:4 colour space. The errors in colour are due to chroma subsampling. This page on rtings.com explains it in more depth.
To force your TV to process the incoming image with full colour bandwidth, you may need to set it to PC mode. This is done on some sets simply by renaming the input to "PC" or choosing PC as the device type. Ensure you are using high bandwidth HDMI cables too.
The test pattern available here allows you to quickly test if your display is using full 4:4:4 colour bandwidth. If any of the text on the image is not pin sharp, then your display is applying chroma subsampling.
Gamma Adjust (removed in 3.9.4x)
This control can be used to make the image brighter. Increasing Gamma may compensate for brightness lost when applying scanlines and/or masks, but care must be taken not to increase gamma too high and crush bright white parts of the image.
This option has been removed in firmwares 3.9.4x and above. Gamma can be adjusted using the Color Correction menu on newer firmwares (insert data).
Output Resolution
Choose the display resolution that the Morph outputs. Typically you would choose the highest resolution supported by your display. The exception to this is if you wish to try the black frame insertion (BFI) feature (insert data), in which case a 120hz display mode should be chosen, these resolutions have "120" next to their menu entries. Note that the Morph cannot display a 4k 120hz image.
After choosing a new resolution, you must press the OK button on the remote again to save the change. If you do not confirm the change the Morph will restore the previous screen resolution after 20 seconds.
Emergency 1080p Reset
On firmware 3.2.4 and above, if you accidentally choose and confirm an incompatible resolution on your Morph4k, or move it to a different display without first resetting the screen resolution, you can perform an emergency reset to 1080p 60hz. To do this, hold the face 6th button (from the left, marked with an arrow pointing right) on the Morph4K for around 5+ seconds. The output resolution will then be reset to 1080p 60hz.
Advanced Video
Options in this menu affect the output of the Morph4Ks video.
Frame Lock
Engaging frame lock syncs the input refresh rate exactly with the output refresh rate. This usually results in the smoothest possible image movement/scrolling and the least amount of input lag. Setting this option to "Off (triple buffered)" disables frame lock, which will uncouple the input and output frame rates. Turning off frame lock off is essential for games which change between resolutions, such as 240p and 408i, as it will allow the Morph to re-sync the image as fast as possible.
The other two settings are "Normal" and "Minimal (lowest lag)".
- Normal - syncs the input refresh rate exactly with the output refresh rate, buffers a small number of lines so that picture parameters such as zoom can still be adjusted without causing an image re-sync.
- Minimal (lowest lag) - Sets the minimum amount of buffering for the very lowest lag possible. In this mode, you may lose the picture temporarily if you try to adjust the image zoom or aspect ratio.
Triple Buffer
Changes the output frequency of Triple Buffer mode (only applicable when Frame Lock->off (triple buffered) is selected).
- Auto (50/60hz) - Sets output frequency based on input frequency.
- Force 60Hz - Forces output to 60Hz, typically output by NTSC video games consoles
- Force 50Hz - Forces output to 50Hz, typically output by PAL video games consoles
If you encounter a game title that has image drop outs between levels or loading screens, even when using Triple Buffer mode, try forcing the appropriate refresh rate rather than using the "Auto (50/60hz)" setting.
BFI
BFI stands for for "Black Frame Insertion". Turning this on causes every other frame to be black. This can improve motion clarity on some displays, at the expense of some image brightness. It is most useful when coupled with 120hz output modes and HDR injection.
Color Space
Toggles the output color space between "auto", "limited" and "full". "Full" or "Full Range" RGB has the ability to show 0-255 levels of brightness, or the full range, whereas "limited" is limited to using the values of 16-235.
Full range RGB is very common for computer monitors and PCs while limited range RGB is usually used for video devices such as DVD players. Managing this difference in brightness levels in a games room with computers, consoles and also media playback equipment is often challenging, especially as many devices have been shown to send incorrect EDID information regarding the colour space they are using.
Auto mode, as you might expect, tries to automatically set the colour space, while "limited" and "full" override auto detection to always set limited or full range respectively. Auto is recommended for most setups but manual adjustment may unfortunately be necessary in some cases.
Inject HDR (Removed in 3.9.x)
HDR stands for "High Dynamic Range". This is a new technology which boosts the available levels of image brightness on newer, compatible displays. HDR is particularly useful when used with scanlines, masks and black frame insertion for restoring/boosting the brightness of the image.
If your display is compatible you can turn on either HLG or HDR10 HDR modes using this menu item. There are two standards to choose from:-
- HLG - Hybrid Log Gamma, a HDR standard developed by the BBC and Japan Broadcasting corporation.
- HDR10 - An an open, royalty-free HDR standard.
No one standard is inherently better than the other and you should choose the standard that your display handles the best.
HDR injection can affect colour accuracy. Morph includes custom Gamma remapping to compensate for this and custom gamma tables can be uploaded using the web interface.
This option has now been moved to Video Menu->Color Correction.
Inject VFR-EMP
VFR stands for Variable Frame Rate. EMP stands for "extended metadata packet". This option adds a flag or extra data packet to the HDMI signal to tell the display to expect a variable refresh rate image. Currently this does nothing more than add the VFR/VRR flag to the signal, which has been shown to help some TVs when handling off-spec refresh rates. The available options in the latest firmware are:-
- Disabled - Do not send VRR metadata packet at all. This is different from "off", since no VRR metadata is sent whatsoever to the display
- Off - Sends a metadata packet to the display to explicitly disable VRR
- Auto - Sends the appropriate VRR metadata packet based on the connected display EDID
- Vesa - Send a metadata packet to the display to tell it to expect a VESA standard VRR signal
- Freesync - Send a metadata packet to the display to tell it to expect a AMD Freesync VRR signal
RX DV1 mode
Enables or dsiables detection and autoscaling of native DV1 metadata (~240p/480i) from MiSTer and PFX Digitals/GEMs
RX FXD mode
Enables or disables detection and auto scaling of DV1 in a 720p frame. Currently only PixelFX kits support sending FXD data. This option may be beneficial to users that have complicated video chains that do not support standard DV1.
RX Input CS
This option can override the colour space information reported by the input source. This is unfortunately needed for some sources that incorrectly report e.g limited or full range RGB. Should be left on Auto unless explicitly needed to fix a problem with your source.
RX EDID
Advanced users can use this option to upload a custom EDID (Extended Display Identification Data) to use with the Morph4K. Generally this is only needed in advanced setups.
System
The system menu contains settings and preferences relating to the Morph itself.
Wifi
Use this menu to setup the Morph4K on your local WiFi access point, or to view the current status of the WiFi connection. See WiFi Setup and Web Interface for more information.
Firmware
Use this menu to manage and download new firmwares directly from the internet (WiFi setup must be completed before downloading firmwares). You can also install a firmware file from your SD card from here.
Release Notes
Select this option if you want to read the latest release notes for the most recent firmwares. Typically these will be brief notes of bug fixes or new features.
Update Channel
The Morph has several "Update Channels" which may contain different versions of firmware. The channels are:-
- Stable - This is the default channel, and should contain firmware files that have been tested and proven to be stable and suitable for general use
- Testing - This channel has newer firmwares that may contain new features, these features may still be in development and therefore may have bugs or errors
- Unstable - This channel is for newer firmware still in development and is not normally available on consumer units
- Experimental - This channel is for newer, experimental firmware only and is not normally available on consumer units
Using update channels other than "Stable" may cause unexpected bugs and crashes, so most users are recommended to stick with the Stable channel.
Check for Update / Update Firmware
Use these options to check for a new firmware, see Updating firmware via WiFi for more information.
OSD
The OSD menu contains miscellaneous options that affect the Morph's menus and on screen display
Settings
Font
Allows you to change the font, or typeface, used on the on screen menu.
Endless Menu
Turning on this option will make the menu selection wrap around. In other words, if Endless menu is turned on and you navigate to the last menu option and press Down on the remote again, you will move the selection back to the top of the menu.
CEC
CEC (Consumer Electronics Control) allows for HDMI devices to be controlled with one remote control. This option must be enabled if you want to use a CEC remote control with your Morph. See Remote Control Setup for more information.
Version Check
Enabling this option will make the Morph4k check for a new firmware update each time it is powered on. WiFi setup must be completed before this option will work.
Notifications
These options change settings to do with on screen notifications
- Animation - Controls the speed of the notification animation
- Timeout - How long the notification is shown for
Screensaver
You can choose to display a screen saver after several minutes of no activity, this will display a bouncing logo on the screen.
Position
Use these controls to move the position of the on-screen menu. Useful if the menu is obscuring the part of the image you are trying to fine tune. The "Menu H-Align" and "Menu-V-Align" will move the menu to different sections of the screen, while the "Menu Margin" and "Menu Padding" settings can be used to further fine tune the position.
Morph Settings
Settings relating to the Morph hardware itself.
LED
Use these values to change the color of the physical LED on the front of the Morph 4k unit. If the LED is too bright you can choose a more neutral color. To turn off the LED completely, set the color to zero for Red, Green and Blue.
Menu
Use these values to change the color of the banner at the top of the Morph 4k's on-screen menu.
Write debug log
Toggle this option on to enable debug logging. Debug logging requires an SD card being present during startup of the Morph (FAT32 or exFAT formatted). Log files are saved to the SD card (as debug.txt in the root directory). PixelFX may request debug logs if you encounter a problem or issue using your Morph.
Currently TX, RX and Clock events are recorded, as well as some other notable events.
In order to locate events in their context, you can use the "Num pad 5" button on the Morph remote to create a "user mark" in the log file. For example, by pressing "Num pad 5" on the remote whenever a sync drop occurs, the log can then be checked for any unusual behavior in proximity to the user marks that were recorded.
If you're using a custom ir.ini, add this to your config (for the remote shipping with the Morph):
- command_num_5 = 0xf609
No action is required if you are not using a custom ir.ini.
You can also access the debug log using the Morph's web interface at http://morph4k.local/sdcard/debug.txt
Note: Timestamps in the log file are in GMT if the Morph is connected to WiFi (otherwise timestamps will be based on the unix epoch (starting "Thu Jan 1 00:00:00 1970") - this will also happen for log entries before WiFi has been connected the first time after a power cycle). The logger also writes a "---- mark ----" to the log file every minute without other log activity. It's normal to see some SCDC errors during startup or resolution changes, especially with frame lock enabled.
Signal modifier
Insert data
Fan setting
If your Morph4K has a fan installed, you can use this setting to contol the speed of the fan.
SD Card Info
Shows information on the currently inserted SD card, including file system type, speed and free space.
Game ID
Settings relating to PixelFX's Game ID system. Game ID allows supported platforms to tell the Morph4K which game or software title you are currently playing.
Settings mode
- Global - In global mode, GameID does not affect the Morph's settings.
- Per Game - In this mode, settings you change on your Morph will be remembered on a per game basis (if game ID data is available). Note, as of firmware 3.5.1 this option is currently only available on Beta test units.
Resolve id to name online
Allows the Morph to look up a Game ID number and match it to a title using an online database.
Support for Game ID on the Morph is currently limited to platforms fitted with a PixelFX GEM board (or legacy equivalent) but may be expanded to other platforms in future. For more information on setting up and using Game ID on your systems, see Game ID.
EDID
Dumps the EDID information of the device connected to the Morph4K's HDMI input, typically for debugging purposes, and allows it to be downloaded through the web interface. Extended Display Identification Data (EDID) is a metadata format for display devices to describe their capabilities to a video source.
Follow the on-screen instructions to download the generated EDID file.
Debug / Self Test
Displays various debugging/self test information about the Morph4K, including temperatures and current processing/input lag.
You should see six red "love heart" icons at the top of the screen if your Morph is working correctly.
Snake
Allows you to play a simple version of the popular Snake video game. Useful if you take your Morph4K somewhere but forget to pack a games console.
Use either the IR remote, web remote or CEC remote to control the snake up, down, left or right. Press the Back button on the remote to exit the game.
Factory Reset
Use this menu option to reset your Morph4K if a configuration change causes an error. Note that you may lose your saved profiles or Wifi settings depending on the option you choose.
Reset WiFi Settings
Use this option to remove the current WiFi configuration and start again with a new one. This is useful if you change your home router/access point, for example. Currently, the Morph can only store the credentials for one access point at a time.
Reset all Settings to Default
All menu options on the Morph4K will be reset to their default values. Data such as custom profiles are also retained.
Reset all Settings keep WiFi
All menu options on the Morph4K will be reset to their default values, with the exception of the WiFi menu which will retain your current configuration. Data such as custom profiles are also retained.
Force Firmware Update
Using this option will make the Morph4K detect that a new firmware is available, even if the checksum of the firmware on the server matches the firmware that is currently installed. Generally you would only use this option if instructed to do so by PixelFX technical support.
Info
Displays various information about the Morph4K, including its device and hardware ID, current firmware version and bootloader version.
Restart
Use the option in this menu to restart the Morph4K.
RX Input Analyzer
Displays various diagnostic information for the current input, these pages are informational only, there are no settings to change here. The information you can view is as follows:-
- RX Status
- RX Input Timings
- RX Input Audio
- RX AVI InfoFrame
- RX SPD InfoFrame
- RX VS InfoFrame
TX Info
Displays various diagnostic information for the current output, these pages are informational only, there are no settings to change here. The information you can view is as follows:-
- TX Output
- TX SCDC Status
WiFi Setup
Morph's WiFi connectivity allows you a few great features, such as the ability to easily check for firmware updates and update the firmware. It also expands access to Morph's Web Interface, offering a wireless remote control option and customizations.
WiFi Setup Wizard
Note: WiFi Setup Wizard saves settings on the microSD card. Be sure to use a compatible microSD card and format before proceeding. An incompatible microSD may cause Morph OSD to freeze during WiFi Setup Wizard.
To setup WiFi on Morph for the first time, you will need to perform the following steps:
- With Morph powered on via physical switch, use the remote to open the main menu by pressing either the Menu button (shaped like 🏠) or OK button.
- Navigate to System > WiFi > Start Setup Wizard and then press OK on the remote to begin.
- A QR code will appear on the menu. Use your phone's camera to scan the QR code, click on the popup link underneath the scanned QR code, and then your phone will establish a WiFi connection to Morph's wireless access point.
- If you have trouble with the QR code, then you will need to manually change your phone's (or PC's) WiFi settings. Select MORPH 4K from your WiFi's SSID list and enter the password MORPH 4K (all capital letters).
- If DHCP is disabled on you phone or PC and you're using a static IP address, be sure to re-enable DHCP in order to connect to the MORPH 4K SSID.
- Once your device is connected to Morph's access point, a second popup link will appear underneath the scanned QR code. Click on the link and it will automatically open the WiFi Setup Wizard in a browser window.
- If this fails to open automatically, then manually open a browser window and type into the address bar http://192.168.4.1/wiz.
- For Select WiFi Network, a list of nearby SSIDs will appear. Choose your router's SSID and then click Next.
- For Enter WiFi Password, type in the exact password for your router's SSID. Click on the eye icon to the right of the field in order to reveal the password, confirm it looks correct or make any revisions, and then click Next.
- For Set WebUI Credentials, enter a username and password you want to use in order to access Morph's Web Interface. If you do not make changes to the fields, they will both default to morph4k. Click Next.
- For Save & Apply, confirm all of your settings look correct. If you need to make any changes, click the Back button. If everything looks good, then click Finish to save your settings and restart Morph.
- Confirm Morph is now connected to your router's SSID by opening Morph's main menu again and navigating back to System > WiFi.
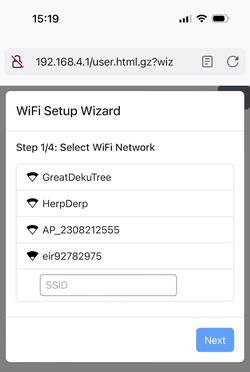
Router Compatibility
If Morph fails to connect to your router's SSID, then you may need to adjust some settings on the router. This is because Morph's WiFi module is only compatible with the 2.4 GHz band (802.11 b/g/n), and it's very possible the router may be using default settings that can impair the connection to Morph's WiFi antenna.
In order to make these changes, you will need access to the router's administration portal. If you own the router, then login to the administration portal with the username and password you defined during initial setup (or check the router's instruction manual for the default username and password).
Note: If the router is managed by your ISP, then reach out to them for assistance with changing these settings on the router's administrative portal.
- In the router's wireless settings, verify that Smart Connect is disabled. Smart Connect tends to be configured automatically when using a router's quick setup method. While it combines the router's 2.4 GHz and 5 GHz bands into a single SSID, this means the router automatically reserves the 2.4 GHz and 5 GHz on a device-by-device basis which can severely impact device compatibility if incorrectly assigned by the router.
- If the router's 2.4 GHz and 5 GHz bands are separated, there will be two SSIDs. Check the 2.4 GHz SSID's settings and make sure the security option is set to WPA3/WPA2 Personal or similar. Morph's WiFI antenna supports WPA2 Personal, and including WPA3 will greatly increase your router's compatibility to accept newer devices.
- While reviewing the 2.4 GHz SSID's settings, make sure the channel is set to either 1, 6, or 11. These are non-overlapping channels and are less susceptible to interference from nearby routers or other wireless network devices.
- While reviewing the 2.4 GHz SSID's settings, make sure the channel width is set to 20 MHz. If this is set above 20 MHz, there's a higher likelihood of interruption due to sharing the same network connection with other devices.
- If the above settings look correct, then as a last resort restart the router before going through the WiFi Setup Wizard again
- Unplug the power cable/turn off the router
- Wait 60 seconds and then plug the power cable back in/turn on the router
- Wait at least 5 minutes for the router to re-establish internet connectivity to all devices
If you prefer to connect Morph to your phone's mobile hotspot (i.e. a wireless access point that uses cellular data), then make sure it is enabled for 2.4 GHz before proceeding with the WiFi Setup Wizard.
- For iPhone
- Go to Settings > Personal Hotspot
- Verify Maximize Compatibility is turned on
- For Android (example Samsung Galaxy S24)
- Open Settings > Connections > Mobile Hotspot & Tethering
- Click on Mobile Hotspot
- Verify Band is set to 2.4 GHz
WiFi Menu
After the WiFi Setup Wizard is complete and Morph has established a connection to your router, then in System > WiFi, the following fields are always present:
- State will show Connected
- SSID will show the router's 2.4 GHz SSID
- Channel will show the router's 2.4 GHz channel value (1, 6, or 11 preferred)
- SignalQ will show the signal strength from Morph to the router (better if at least ~50%)
- IP will show Morph's assigned IP address from the router (either a 192.168.x.x address or different depending on router settings)
- MAC will show Morph's unique MAC address (can be used to identify it on the router)
- Web user and Web pass are hidden by default, yet when revealed using the red shortcut button on the remote, show the credentials for the Web Interface
If the above settings look incorrect, then double-check the router's settings to ensure Morph can establish a stable connection with the 2.4 GHz SSID. You may even need to restart Morph or proceed through the WiFi Setup Wizard once more.
Web Interface
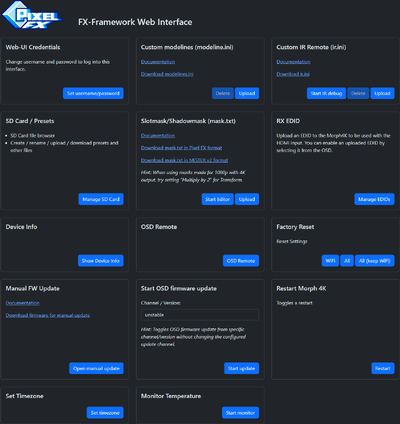
Advanced settings and options can be configured from the Morph's web interface. To access this interface, the Morph must be configured as a device on your local network using the WiFi Setup.
Once this is configured, you should be able to access the web interface using the following link from any computer connected to your local network: http://morph4k.local/
If this link does not work, try entering the IP address of the Morph4K directly. You can find the IP address using the following procedure
- Press the Menu button to open the Morph's main menu.
- Navigate to "System" and then "Wifi".
- Morph's IP address should be shown. Enter http://(your-morphs-IP-address-here) into your web browser. In the example screenshot, the user would enter http://192.168.1.54
- Log in with the credentials you set up when you completed the WiFi setup. If you need a reminder, you can use the WiFi setup menu to reveal them by pressing the red button on the remote.
The Web UI options are described briefly below.
Web-UI Credentials
Use this option to change the username and/or password for the web interface.
Custom Modelines
Allows you to add custom output screen modes, or mode lines to the Morph4K. This is an advanced feature for expert users and more common output resolutions will be added to the Morph4K in future updates. For more information, consult the official documentation here.
Custom IR Remote
Allows you to setup a different IR remote control to use with your Morph4K. See Remote Control Setup for more information (insert data).
User Presets
Use this option to save your current settings as a preset. You can also download or upload presets and share them with your friends. See the official documentation here for more information.
Slotmask/Shadowmask
Use this section to create, upload or download slot mask patterns on your Morph4K. Slot masks can be applied using the RetroFX menu here. You can also upload slot mask patterns in MiSTER V2 format.
The slotmask editor is shown in the image on the right. Clicking on "Start Editor" loads the currently selected Mask from the Morph or creates a grey one (like the Mister tool). You get a mask preview on the TV while editing. This website can also help with creating shadowmasks
Custom Gamma Table
Custom Gamma tables can be uploaded, these are particularly useful to help correct colour values when using HDR output modes. For more information, see the official documentation.
RX EDID
Advanced users can use this option to upload a custom EDID (Extended Display Identification Data) to use with the Morph4K. Generally this is only needed in advanced setups.
Device Info
Shows basic information about the Morph4K, sich as its device id, hardware id and firmware version.
OSD Remote
Use this option to call up a basic remote control that can be used for navigating the Morph4K's on screen menu. Useful if you want to use a WiFi connected smartphone or tablet with the device, for example.
Factory Reset
Use the options here to reset either the Morph's WiFi setup or all settings on the device. Note that custom profiles are NOT erased.
Manual FW Update
The options here allow you to download a firmware file and also to manually update your Morph4K. See Firmware for more information (insert data needed).
Restart Morph 4K
Manually restart/reboot the device using the option here.
HDMI clock debug
Collects and logs various debugging information. Use this option as instructed by PixelFX technical support to provide debugging data.
Remote Control Setup
Morph 4K has several options for remote controlling the device, allowing it to fit easily into a variety of setups and gaming rooms. The bundled remote control requires no setup and can be used with the Morph4K immediately.
HDMI CEC
Control of the Morph using HDMI CEC (Consumer Electronics Control) is possible. This can provide the same basic functionality that is available on the bundled remote.
To enable HDMI CEC, ensure that it is enabled on your television, and also enabled on your Morph (under OSD->CEC ). You may need to restart your television and/or Morph after enabling CEC.
It should then be possible to control your Morph4K using your televisions CEC enabled remote. If this does not work, consult the documentation that came with your display to ensure you have it configured correctly.
WiFi Remote Control
To use WiFi remote control you must complete the WiFi Setup and then access the web interface, specifically the OSD Remote option.
Currently this will give you a basic remote control with limited functionality that works well on a smart phone or tablet. More functionality for the Wifi Remote is planned for future firmware upgrades.
Custom IR Remote Control
You can use your favourite remote control with the Morph4K by uploading custom remote control codes. To do this you must complete the WiFi Setup and then access the #Custom_IR_Remote option on the web interface.
Currently, you can download an example ini file containing the definitions for several remote controls and also upload your own custom hex codes using this same template. This feature is work in progress, future firmware updates should allow the Morph4K to record and store IR remote codes directly, without the user needing to know the hex code for them.
Control via RetroGEM Menu
It is possible to control the Morph directly through the menu accessible on a RetroGEM upgraded game console (or legacy PixelFX HDMI upgrade, such as PS1 Digital or N64 Digital). This works using the CEC system so CEC must be enabled on the Morph (OSD->CEC).
To control the Morph through your PixelFX HDMI upgraded system, first call up the on-screen display using the controller button combination:-
- Dreamcast Open OSD: L Trigger + R Trigger + X + A + START
- N64 Open OSD: L Trigger + R Trigger + DPad Right + C Right
- PS1 / PS2 Open OSD: L1 Trigger + R1 Trigger + DPad Right + O
If the Morph is detected by the RetroGEM, you should see the option "Morph Control" at the bottom of the menu. Simple select this and you can now navigate the Morph's menus using the consoles controller. The buttons will be mapped the same as they are when navigating the RetroGEM/Digital menu. For example, on PS1/PS2, you use the D-pad to navigate the menus, press L1 to go back and R1 to choose an option.
If the "Morph Control" option does not appear, it may be that your HDMI switch is incompatible. HDMI matrix switches in particular have proven to be largely incompatible with this option.
Updating Firmware
Updating via WiFi
You must complete WiFi Setup Wizard in order to proceed
- With Morph connected to WiFi, open the main menu and go to System > Firmware > Update Channel.
- Choose either the stable or testing channel (stable is recommended), then press OK on the remote to save this setting.
- Back on the Firmware menu, select Check for Update.
- If an update is available, you will see the message "New version is available for download." Press OK on the remote to view the Firmware Changelog and then press OK again to begin the update.
- If no update is available, you will see the message "Firmware is up-to-date". Press back on the remote to return to the Firmware menu.
- Select Update Firmware and then press OK on the remote to begin the process.
- Morph will first download the latest update to the device and then install it. Please wait for this process to finish before attempting to use or power off Morph via physical switch (same goes for standby via remote power button).
- When the update has finished installing, you will see the message "Bootloader is up-to-date!" as shown in the picture on the right. Press OK on the remote to restart Morph.
- The main menu will appear letting you know the latest firmware has installed. Press OK on the remote to mark this version as valid.
- If for any reason you prefer to revert to the previously installed version, press back on the remote.
If the firmware fails to download, then re-attempt the update with System > Firmware > Update Firmware after you apply these troubleshooting steps:
- Go to System > Wifi and confirm Morph's SignalQ percentage, the signal quality strength to the router, is at least ~50% or move it closer to the router
- Confirm the router's 2.4 GHz band is separate from 5 GHz (Morph's WiFi antenna only supports 2.4 GHz)
- Confirm the router's 2.4 GHz band is not using a VPN (the VPN tunnel may slow internet traffic)
- Confirm the router's 2.4 GHz band has the channel set to either 1, 6, or 11 (these are non-overlapping channels; others are more susceptible to interference)
- If everything above is correct, then as a last resort restart the router
- Unplug the power cable/turn off the router
- Wait 60 seconds and then plug the power cable back in/turn on the router
- Wait at least 5 minutes for the router to re-establish internet connectivity to all devices
These steps should resolve the issue. However if you are still unable to update Morph via WiFi, then attempt to update via SD card instead.
Updating via SD Card
When no WiFi access is available, especially if Morph is on launch firmware v3.0.5, it is possible to update Morph using the microSD port on the front of the device. Morph supports both exFAT and FAT32 formats.
Download Firmware to MicroSD
The latest Morph firmware can be downloaded in a few ways.
- Directly from https://firmware.pixelfx.co/
- Select Morph4K from the product list. You must have your Device ID ready in order to download it.
- The Device ID is found either in the Morph menu under System > Info or in the Web Interface after clicking on Show Device Info.
- Once you've added the Device ID, choose the stable version (or testing, if you prefer) and click on Download Firmware.
- After the firmware file has finished downloading, place it on the root directory of the microSD card and rename it morph4k-update.fx. Then safely eject the microSD from your computer.
- Using Morph to generate a direct download link via text file to the microSD
- Insert a microSD card into Morph while fully powered off via physical switch (not standby mode via remote power button), then briefly hold down the first button from the left (O underneath it) and turn it on.
- Morph's LED will double-blink red continuously while it writes a text file to the root of the microSD card called firmware-download-url.txt. This file contains a link that you can use to automatically download the latest firmware from the last chosen Update Channel.
- This is also another way to retrieve the Device ID via the URL path
...uuid=<Device ID>&pid=morph4k...and it's visible in the downloaded file namemorph4k-update-testing_<Device ID>.fx.
- This is also another way to retrieve the Device ID via the URL path
- After the firmware file has finished downloading, place it on the root directory of the microSD card and rename it morph4k-update.fx. Then safely eject the microSD from your computer.
- Using Morph's Web Interface
- If you've successfully connected Morph to your local SSID by following the WiFi Setup Wizard (even though you're unable to update via WiFi), then the firmware file can be downloaded from the Web Interface under the Manual FW Update section by clicking Download firmware for manual update.
- This will redirect you to the PixelFX Firmware Download Website with a pre-populated Device ID. You can choose the latest stable version (or testing, if you prefer) and click on Download Firmware.
- After the firmware file has finished downloading, place it on the root directory of the microSD card and rename it morph4k-update.fx. Then safely eject the microSD from your computer.
Once you have the latest firmware file on the microSD, proceed with one of the two update methods below.
Method A. Flash Morph with MicroSD Card
- With Morph fully powered off via physical switch (not standby mode via remote power button), insert the microSD card face up in the card reader.
- Briefly hold down the first button from the left (O underneath it) on Morph and turn it on.
- Morph's LED will double-blink red, then double-blink green about five times, and then double-blink yellow continuously. This means the flashing process is underway.
- Once it is complete, the LED will remain white. At this point, you can power cycle the Morph.
- Open the main menu to see from the bottom right-hand corner that Morph is now running the latest firmware.
Method B. Using "Update Firmware from SD Card"
Morph must be on at least firmware version 3.1.0 to proceed
- With Morph fully powered off via physical switch (not standby mode via remote power button), insert the microSD card face up in the card reader.
- Turn Morph on, open the main menu, and go to System > Firmware > Update Firmware from SD Card.
- You will see two fields, Current FW and Install FW, along with the chosen firmware file at the bottom.
- If you see morph4k-update.fx.verified, then press right on the remote once to select the morph4k-update.fx file.
- You can tell the file is correct when the Install FW is now different from the Current FW.
- Press OK on the remote to start installing the firmware.
- Once complete, press OK again to restart Morph.
- The main menu will appear letting you know the latest firmware has installed. Press OK on the remote to mark this version as valid.
- If a morph4k-update.fx.verified file was already on the microSD card, it will be overwritten with the latest firmware version.
Using the Rescue System
In the event you're unable to access Morph's main menu and Web Interface, such as experiencing power failure during a firmware update, then you can use the Rescue System to re-flash Morph with the latest firmware.
Rescue System via WiFi
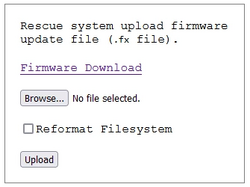
- Start with Morph fully powered off via physical switch (not standby mode via remote power button), briefly hold down the first button from the left (O underneath it) on Morph and turn it back on.
- Morph's LED will double-blink red continuously. This means Morph is in Rescue System mode and is broadcasting a private WiFi connection.
- Using a laptop or desktop with wireless connectivity, open the WiFi connections list and click on the SSID labeled Rescue-System.
- Enter the password Rescue-System (same as SSID) and wait for your device to complete the connection.
- If DHCP is disabled on your device and you're using a static IP address, be sure to re-enable DHCP in order to connect to the Rescue-System SSID.
- In your browser, go to the address http://192.168.4.1/rescue.html. Keep the browser window open and switch your laptop/desktop back to your local SSID.
- Go back to the browser window and click on Firmware Download. This will take you to the PixelFX Firmware Download Website with a pre-populated Device ID.
- In the version list, choose the latest stable version (or testing, if you prefer) and click on Download Firmware.
- After the firmware file has finished downloading, rename it morph4k-update.fx.
- Switch back to the Rescue-System SSID and return to the browser window with the address http://192.168.4.1/rescue.html.
- Refresh the browser window to make sure the rescue page is still accessible while connected to the Rescue-System SSID.
- Click on Browse... and select the morph4k-update.fx file.
- You will see the option to Reformat Filesystem. Leave this unchecked for now.
- Click on Upload and wait patiently while the firmware file uploads and then installs on Morph.
- Once complete, you will see a "Successfully Updated Firmware" message in the browser window. Morph will automatically restart.
- If the process fails, then click on Browse... and select the morph4k-update.fx file again.
- Check the box next to Reformat Filesystem. This will factory reset the Morph, deleting all custom profiles and stored data.
- Click on Upload and wait patiently while Morph's filesystem is reformatted, then the firmware file will upload and install on Morph.
- Once complete, you will see a "Successfully Updated Firmware" message in the browser window. Morph will automatically restart.
- It is now safe to use Morph. Open the main menu to confirm the latest firmware has installed.
These steps should recover Morph to a working state. However if you are still unable to recover Morph through the Rescue System via WiFi, then attempt the Rescue System via SD card instead.
Rescue System via SD Card
- Take the morph4k-update.fx file that you downloaded during the Rescue System via WiFi steps and place it on the root directory of a microSD card (both FAT32 and exFAT are supported).
- Safely eject the microSD from your computer. Make sure Morph is fully powered off via physical switch (not standby mode via remote power button), insert the microSD card face up in the card reader.
- Briefly hold down the first button from the left (O underneath it) on Morph and turn it on.
- Morph's LED will double-blink red, then double-blink green about five times, and then double-blink yellow continuously. This means the flashing process is underway.
- Once it is complete, the LED will remain white. At this point, you can power cycle the Morph.
- Open the main menu to see from the bottom right-hand corner that Morph is now running the latest firmware.
Common Errors
- Error -7: Usually caused by filesystem corruption, try again with the "Reformat Filesystem" option selected.
- Error -18: Incorrect firmware. A checksum or device-Id does not match. Start the process again and follow the instructions to download the firmware for your target unit. Do not attempt to use firmware downloaded on another Morph unit.
Updating the Rescue System
New firmware specifically for the rescue system may occasionally be released. Please only update your rescue system firmware if instructed to do so by PixelFX support. To update the Rescue System firmware, follow the steps below.
- Place the morph4k-rescue.binc file, provided to you by PixelFX support, onto the root directory of a microSD card (both FAT32 and exFAT are supported).
- Safely eject the microSD from your computer. Make sure Morph is fully powered off via physical switch (not standby mode via remote power button), insert the microSD card face up in the card reader.
- Power on Morph, open the main menu, and navigate to System > Firmware where you should see the option Rescue Mode Update.
- If you do not see the option Rescue Mode Update, check that your SD card is inserted and that you copied the update file correctly.
- Select Rescue Mode Update, press OK on the remote and then press OK again to confirm.
- When the update is complete, you should see the message "Rescue update successfully finished!". Press the back button and the process is complete.
Companion App
The awesome app to allow users to update their status on discord has been released. So, if you have Pixel FX product give it a shot. (Requires FW 3.5.2 or above)
1. Download Pixel FX Companion App Download Companion App
2. Install the companion app and allow it to share with Discord.
3. Turn on your console and make sure it is connected to Wi-Fi.
4. Open the app and choose your designated Pixel FX product.
Compatibility and Special Configuration
We encourage the community to add sections under each system instead of having an enormous table here. That way we can have more detailed and specific information on a per system basis. A link to a summary page of potentially incompatible systems is found at the end of the list.
Game Consoles
Work in progress
- Atari Jaguar
- Microsoft Xbox
- Microsoft Xbox 360
- Microsoft Xbox Series X and Series S
- Nintendo NES / Famicom
- Nintendo Super NES / Super Famicom
- Nintendo 64
- Nintendo Gamecube
- Nintendo Wii
- Nintendo Wii U
- Sega Genesis / Mega Drive
- Sega Saturn
- Sega Dreamcast
- SNK Neo Geo AES
- Sony PlayStation
- Sony PlayStation 2
- Sony PlayStation 3
- Sony PlayStation 4
- Sony Playstation Portable
- Sony Playstation Vita
Computers
Work in progress
Arcade Boards
Work in progress
Other Settings
Custom Upgrades
If you plan to use Morph for extended periods of time, you may notice the shell gets hot. This is because Morph's FPGA can run as high as ~70°C when scaling 1080p resolutions up to 4K, yet this is perfectly normal (the FPGA's operating junction temperature is 125°C). To aid in cooling, there are vents on both the front and rear shell molding above the buttons and HDMI ports, respectively. Keeping Morph in a well-ventilated area is important. For additional heat dissipation, you have the option to attach a heat sink to the FPGA and/or install a cooling fan.
Heat Sink
An aluminum or copper heat sink can be placed on the FPGA. Since the FPGA's dimensions are 18 x 18mm, the heat sink can be 20 x 20mm. Fin height can be as low as 5mm and as high as 16mm, yet keeping it between 7-9mm is sufficient. To attach the heat sink, use an adhesive thermal pad with a thickness between 0.5-1.0mm.
- Remove the 6 screws located on the bottom of Morph.
- Carefully lift the top shell off the unit and place it aside.
- Take the adhesive thermal pad, peel the sticker from one side, and adhere it to the bottom of the heat sink.
- Peel the sticker from the other side of the thermal pad.
- Align the heat sink squarely above the FPGA and then gently press the heat sink onto the FPGA.
- Place the top shell back on and make sure it encloses the lips of the front and rear shell moldings.
- Reinstall the 6 screws on the bottom of Morph.
Cooling Fan
Morph's top shell has holes for M2 threaded inserts with a height of 3mm and outer diameter of 3.5mm. Paired with a set of M2 screws (6-12mm depending on fan screw hole depth), these inserts can be used to mount a cooling fan close to the vent on the rear shell molding. Morph has the ability to power the cooling fan with a JST-XH 2.54mm (or 2.5mm) 2-pin header. Either a 5V or 12V 30 x 30mm cooling fan with 2 wire leads and a maximum height of 10mm is sufficient (5V = high fan speed/more audible vs 12V = reduced fan speed/less audible). PixelFX recommends Delta fans, such as the BFB0312HHA-C (does not include JST-XH connector), as they tend to be quiet while still being efficient.
Note: Some cooling fans may or may not come with a JST-XH connector pre-installed. If the cooling fan is missing a JST-XH connector, then you will need to install it to the fan's 2 wire leads using a JST-XHP kit and ratchet crimping tool.
- Remove the 6 screws located on the bottom of Morph.
- Carefully lift the top shell off the unit and place it aside.
- Lift the main PCB from the bottom shell and take off the rear shell molding. Set it aside.
- Take off the front shell molding and be mindful of the two tiny transparent pieces near the front LED. Set them aside.
- Look for the two holes labeled J3 on the PCB, located beside the WiFi chip and front LED.
- Insert a JST-XH housing into the two holes with the flat side of the housing facing the WiFi chip and make sure it sits flush to the PCB.
- If the JST-XH housing sits angled due to Q4 (beside J3), then shave a bit of plastic from the bottom corner of the JST-XH housing using a needle file or small drill bit.
- While holding the JST-XH housing in place, flip the PCB over and solder each header to the board.
- Now that the PCB is ready, reassemble it with the front and rear shell molding along with the two transparently pieces for the front LED.
- Once the PCB is back inside the bottom shell, set it aside. Then grab the top shell and set it face down.
- Look for the set of holes on the underside of the top shell adjacent to the diamond on the PixelFX logo (behind the "Pi").
- Select which two holes you wish to use for the threaded inserts, either diagonally with the holes forming a square toward the edge of the shell or linearly with the holes that form a rectangle beside it.
- Use the cooling fan screw holes to assess alignment. If not careful, mounting the fan too close to the front shell mount (far end of the holes forming a rectangle) will hover the blades over the JST-XH mount and/or wires.
- Once you've decided, place a threaded insert on top of the hole (threading facing up).
- Clean the tip of your soldering iron (conical or similar) and set it to 220°C.
- As a precaution, test the soldering iron tip sizing (while cool) to ensure it doesn't poke through the threaded insert hole or exceed the threaded insert's outer diameter.
- Place the soldering iron tip on top of the threaded insert and make sure to use minimal force so the threaded insert sits level.
- Patiently let the soldering iron continue to heat the threaded insert as it glides into the top shell hole and stop immediately once the top of the threaded insert is flush to the lip of the hole.
- Repeat this process again for the second hole and allow both holes a few minutes to cool.
- Grab the cooling fan and two M2 screws and mount two fan holes to the corresponding threaded inserts.
- Bring Morph's PCB close by and plug in the cooling fan's JST-XH connector to the JST-XH mount on the PCB.
- If there's excess wire, be sure to zip tie it and leave enough wire slack for the connection.
- Place the top shell back on and make sure it encloses the lips of the front and rear shell moldings.
- Reinstall the 6 screws on the bottom of Morph.
Once Morph is powered on with the front switch, the cooling fan will proceed to move continuously until Morph is either put in standby mode (as of firmware 3.9.32) or powered off with the front switch.
Installing a new case
The outer shell/case on the Morph 4K can be changed at any time without affecting the units warranty. This can be done to improve cooling or simply to give the unit a new look. Replacement cases are available in a variety of colours.
See the page Swapping/Upgrading your Morph 4K’s case for more information.
Suggested improvements
Possible improvements, enhancements and new features include, but are absolutely not limited to:-
- Improved default SDR to HDR tone/colour mapping
- Additional smoothing and interpolation modes/options
- IR remote control learning (to allow custom remotes to be used/programmed easily)
- GameID support (for novelty features such as Discord Companion app and eventually automatic per-game settings options)
- Auto crop/zoom support
- More deinterlacing modes (e.g 2:2 Telecine for 30fps PS2 titles)
!! This page is work in progress !!